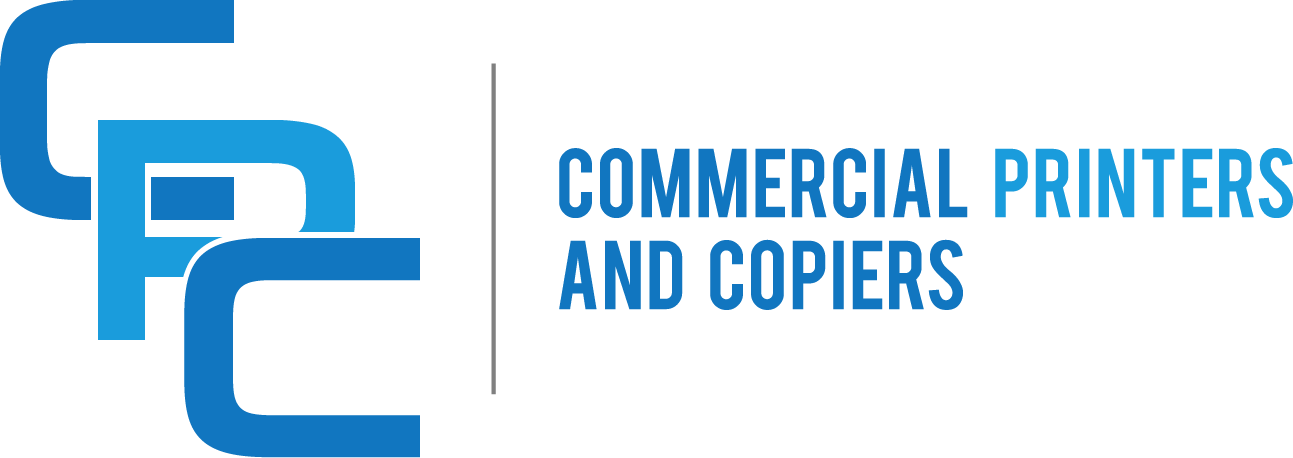Mastering the Art of Copier Crisis Management: A Step-by-Step Guide to Resolving Common Office Photocopier Issues
Is there anything more frustrating than having a copier malfunction in the middle of a busy workday? We’ve all been there – the copier jams, the ink smudges, or the copies come out blurry. It’s enough to make even the most patient person want to throw their hands up in frustration. But fear not, because in this article, we will guide you through the process of troubleshooting common copier problems in your Aventura office. Whether you’re dealing with a paper jam, poor print quality, or connectivity issues, we’ve got you covered.
First, we’ll start by addressing the most common copier problem: paper jams. We’ll provide step-by-step instructions on how to identify the source of the jam and safely clear it, ensuring that your copier is up and running again in no time. Next, we’ll tackle print quality issues, such as faded or smudged prints. We’ll explore potential causes, such as low ink levels or dirty print heads, and offer practical solutions to restore crisp and clear printouts. Additionally, we’ll delve into connectivity problems, including issues with wireless printing or network connectivity. We’ll walk you through troubleshooting steps to get your copier back online and ready to print from any device.
Key Takeaways:
1. Regular maintenance and cleaning are essential to prevent common copier problems. Dust and debris can accumulate over time and cause paper jams or blurry prints. Make sure to follow the manufacturer’s guidelines for cleaning and schedule regular maintenance checks to keep your copier in optimal condition.
2. Paper jams are a common issue that can be easily resolved. When encountering a paper jam, carefully remove the jammed paper, making sure to follow the proper procedure outlined in your copier’s manual. Additionally, check the paper tray for any misaligned or damaged paper, as this can also cause jams.
3. Print quality issues, such as streaks or smudges, can often be resolved by replacing the toner cartridge. If the problem persists, it may be necessary to clean the imaging drum or perform a calibration. Consult your copier’s manual or contact a professional technician for guidance.
4. Connectivity problems can be frustrating but are often easily fixed. Check the network cables and ensure they are properly connected. If using a wireless connection, try restarting the router or reconnecting to the network. Updating the copier’s firmware can also resolve compatibility issues.
5. Error codes can provide valuable information when troubleshooting copier problems. Take note of any error codes displayed on the copier’s screen and refer to the manual or manufacturer’s website for a list of common codes and their corresponding solutions. If the issue persists, contact a qualified technician for assistance.
Trend 1: Remote Troubleshooting and Maintenance
One emerging trend in troubleshooting common copier problems in Aventura offices is the use of remote troubleshooting and maintenance. With advancements in technology, copier manufacturers are now able to remotely diagnose and fix issues without the need for a technician to physically visit the office.
This trend is made possible through the integration of internet connectivity and diagnostic software in modern copiers. When an issue arises, office staff can simply contact the manufacturer’s support team, who can then remotely access the copier’s system to identify the problem and provide instructions on how to resolve it.
Remote troubleshooting and maintenance offer several advantages. Firstly, it saves time and effort for both the office staff and the manufacturer’s technicians. Instead of waiting for a technician to arrive, issues can be resolved promptly, minimizing downtime and ensuring smooth operation of the copier.
Secondly, remote troubleshooting reduces costs associated with on-site visits. It eliminates the need for travel expenses and allows technicians to handle multiple troubleshooting tasks simultaneously, improving efficiency and reducing overall maintenance costs.
This trend is expected to continue growing in the future as copier manufacturers further enhance their remote diagnostic capabilities. With the increasing reliance on technology and the need for efficient problem-solving, remote troubleshooting and maintenance will become a standard practice in Aventura offices.
Trend 2: Artificial Intelligence for Predictive Maintenance
Another emerging trend in troubleshooting copier problems is the use of artificial intelligence (AI) for predictive maintenance. AI-powered copiers can analyze data from various sensors and internal systems to detect potential issues before they cause a breakdown.
By continuously monitoring the copier’s performance, AI algorithms can identify patterns and anomalies that may indicate a problem. For example, if the copier’s temperature exceeds normal levels or if there is a sudden increase in paper jams, the AI system can alert the office staff or the manufacturer’s support team to take preventive measures.
Predictive maintenance offers several advantages. It helps prevent unexpected breakdowns, saving time and money on emergency repairs. It also enables proactive maintenance, allowing for scheduled repairs and replacements to be carried out during non-peak hours, minimizing disruption to office operations.
As AI technology continues to advance, copiers will become smarter and more capable of self-diagnosis. They will be able to learn from past issues and improve their troubleshooting capabilities over time. This trend will revolutionize copier maintenance in Aventura offices, making it more efficient, cost-effective, and reliable.
Trend 3: Integration with Cloud-Based Document Management Systems
The third emerging trend in troubleshooting copier problems is the integration of copiers with cloud-based document management systems. Many Aventura offices are now adopting cloud-based solutions to store, manage, and share their documents, and copiers are becoming an integral part of this digital workflow.
With this integration, copiers can directly scan documents and upload them to the cloud, eliminating the need for manual file transfers. This not only saves time but also reduces the chances of document loss or misplacement.
In terms of troubleshooting, the integration with cloud-based document management systems allows for seamless remote support. When an issue occurs, support teams can remotely access the copier’s settings and configurations, ensuring that it is properly connected to the cloud and resolving any compatibility issues.
Furthermore, the integration enables automatic software updates and firmware upgrades, ensuring that the copier is always up to date with the latest features and security patches. This reduces the risk of compatibility issues and improves overall performance.
As more Aventura offices transition to cloud-based document management systems, copiers that offer seamless integration will be in high demand. This trend highlights the importance of copier manufacturers adapting to the changing needs of their customers and providing solutions that enhance productivity and efficiency in the digital workplace.
Controversial Aspect 1: Promoting Self-Service Repairs
One controversial aspect of the article “How to Troubleshoot Common Copier Problems in Your Aventura Office” is its promotion of self-service repairs for copier problems. The article suggests that office employees should take matters into their own hands and attempt to troubleshoot and fix common copier issues themselves, rather than calling a professional technician.
On one hand, this self-service approach may be seen as empowering and cost-effective for small businesses with limited budgets. It encourages employees to take ownership of the equipment they use and fosters a sense of problem-solving and self-reliance. Additionally, minor issues can often be resolved without the need for professional intervention, saving both time and money.
On the other hand, promoting self-service repairs can have its drawbacks. Copiers are complex machines, and attempting to fix them without proper knowledge and training can lead to further damage. This could result in more expensive repairs or even the need to replace the copier altogether. Moreover, if employees spend time troubleshooting copier issues, it may distract them from their primary job responsibilities, potentially impacting productivity.
Controversial Aspect 2: Lack of Emphasis on Professional Assistance
Another controversial aspect of the article is its limited emphasis on seeking professional assistance for copier problems. While the article briefly mentions the option of calling a technician, it primarily focuses on self-service troubleshooting methods.
From one perspective, this approach may be seen as a way to empower office employees and reduce reliance on external help. It encourages individuals to take initiative and develop problem-solving skills, which can be beneficial in various aspects of their work. Additionally, seeking professional assistance can be costly, and the article’s emphasis on self-service repairs may be seen as a way to save money for businesses.
However, downplaying the importance of professional assistance can be problematic. Copier issues can sometimes be complex and require specialized knowledge to diagnose and fix. By not prioritizing professional help, businesses may risk exacerbating the problem or wasting time and resources on ineffective solutions. Moreover, copier technicians are trained to handle various issues efficiently, minimizing downtime and ensuring optimal performance.
Controversial Aspect 3: Limited Discussion of Environmental Impact
A third controversial aspect of the article is its limited discussion of the environmental impact of copier troubleshooting and repairs. While the article provides helpful tips for resolving common issues, it fails to address the potential environmental consequences associated with copier malfunctions.
On one hand, the article’s focus on self-service repairs aligns with the principles of sustainability and reducing waste. By encouraging users to troubleshoot and fix minor problems themselves, it promotes a culture of resourcefulness and minimizes the need for excessive replacements or repairs.
However, the article’s lack of discussion on the environmental impact of copier malfunctions overlooks several important factors. Copiers contain hazardous materials and components that require proper handling and disposal. Attempting to fix complex issues without professional knowledge may lead to further damage or the release of harmful substances into the environment. Additionally, copier malfunctions can result in increased energy consumption, contributing to carbon emissions and environmental degradation.
While the article “How to Troubleshoot Common Copier Problems in Your Aventura Office” offers valuable tips for addressing copier issues, it also raises several controversial aspects. These include the promotion of self-service repairs, the limited emphasis on professional assistance, and the lack of discussion on the environmental impact. While there are valid arguments for each perspective, it is essential for businesses to consider the potential risks and benefits before deciding on the most appropriate approach to copier troubleshooting.
Insight 1: The Importance of Regular Maintenance and Cleaning
One of the key insights when it comes to troubleshooting common copier problems in your Aventura office is the importance of regular maintenance and cleaning. Copiers are complex machines that require proper care and attention to ensure optimal performance. Neglecting regular maintenance can lead to a variety of issues that can disrupt productivity and increase costs.
Regular maintenance includes tasks such as cleaning the glass, removing dust and debris from the internal parts, and checking for any loose or worn-out components. By performing these tasks on a scheduled basis, you can prevent common copier problems such as paper jams, streaks on printed documents, and error messages.
Additionally, regular maintenance helps prolong the lifespan of your copier, reducing the need for costly repairs or replacements. It also ensures that your copier operates at its maximum efficiency, saving you time and money in the long run.
Insight 2: Understanding Common Copier Problems and Their Causes
Another key insight in troubleshooting common copier problems in your Aventura office is understanding the common problems and their underlying causes. By being aware of these issues, you can quickly identify and resolve them, minimizing downtime and improving office productivity.
Some of the most common copier problems include paper jams, distorted or faded prints, error codes, and slow printing speed. These problems can be caused by various factors, including improper paper loading, worn-out or dirty components, software glitches, and network connectivity issues.
For example, paper jams can occur when the paper is not properly aligned or when there is debris obstructing the paper path. By carefully loading the paper and regularly cleaning the paper path, you can minimize the occurrence of paper jams.
Similarly, distorted or faded prints can be caused by a dirty or misaligned print head, low toner levels, or incorrect print settings. By regularly cleaning the print head, replacing the toner cartridge when necessary, and ensuring the correct print settings are selected, you can maintain high-quality prints.
Insight 3: Utilizing Online Resources and Professional Support
When troubleshooting common copier problems in your Aventura office, it is essential to utilize online resources and seek professional support when needed. The copier industry has a wealth of online forums, tutorials, and troubleshooting guides that can help you diagnose and resolve common issues.
Many copier manufacturers also provide online support portals where you can find step-by-step instructions, FAQs, and troubleshooting tips specific to your copier model. These resources can be invaluable in resolving common problems quickly and efficiently.
However, there may be instances where the problem is more complex or requires technical expertise. In such cases, it is advisable to seek professional support. Copier service technicians have the knowledge and experience to diagnose and repair copier problems effectively, minimizing downtime and ensuring optimal performance.
Engaging a professional service provider can also provide the added benefit of preventive maintenance contracts. These contracts typically include regular maintenance visits, priority response times, and discounted rates for repairs and replacement parts. By partnering with a reliable service provider, you can ensure that your copier is well-maintained and any issues are addressed promptly.
1. Paper Jams: How to Clear Them Quickly and Safely
Paper jams are one of the most common copier problems faced by offices in Aventura. To clear a paper jam, start by opening the copier’s paper tray and removing any visible jammed paper. Next, check the paper path for any torn or stuck paper. Use gentle, even pressure to pull out the jammed paper, being careful not to tear it further. If the paper is tightly wedged, try rocking it back and forth to loosen it before pulling it out.
It’s important to remember to follow the copier’s user manual for specific instructions on how to clear paper jams. Additionally, never force the paper out, as it can cause further damage to the copier. If you encounter a persistent paper jam that you can’t clear on your own, it’s best to contact a professional copier repair service in Aventura to avoid causing any additional problems.
2. Poor Print Quality: Troubleshooting Print Smudges and Faded Text
If you notice that your printed documents have smudges, streaks, or faded text, there are several potential causes to consider. Firstly, check the copier’s toner or ink levels. Low levels can result in poor print quality. Replace the toner or ink cartridge if necessary.
Another common cause of poor print quality is a dirty print head or drum. Follow the copier’s user manual to locate and clean the print head or drum using a lint-free cloth or cleaning solution recommended by the manufacturer. Regularly cleaning these components can help maintain optimal print quality.
In some cases, the issue may be with the print settings. Check the print settings on your computer or the copier’s control panel to ensure they are set to the desired quality. Adjusting the print resolution or selecting a different print mode may improve the print quality.
3. Error Messages: Decoding and Resolving Common Error Codes
When faced with error messages on your copier’s display panel, it can be frustrating and confusing. However, understanding common error codes can help you troubleshoot and resolve the issues more effectively.
For example, an error code indicating a paper jam may require you to follow the steps mentioned earlier to clear the jam. Other error codes may indicate issues with the copier’s internal components, such as the fuser or imaging unit. In such cases, it’s advisable to consult the copier’s user manual or contact a professional copier technician in Aventura for assistance.
Remember to document the error codes and any relevant information to provide to the technician, as this can help expedite the troubleshooting process and ensure a faster resolution.
4. Slow Copying or Printing Speed: Optimizing Performance
If your copier is experiencing slow copying or printing speeds, there are several factors that may be contributing to the issue. Firstly, check if there are any pending print jobs in the copier’s queue. Clearing unnecessary print jobs can free up resources and improve performance.
Another potential cause of slow speed is a lack of memory. If your copier is equipped with expandable memory, consider adding more RAM to enhance its processing capabilities. Additionally, ensure that the copier’s firmware and drivers are up to date, as outdated software can impact performance.
Network connectivity can also affect copying and printing speed. If your copier is connected to a network, check the network cables and settings to ensure a stable and fast connection. If necessary, contact your IT department or network administrator for assistance.
5. Wrinkled or Creased Paper: Addressing Feeding and Output Issues
When your copier consistently produces wrinkled or creased paper, it can be a sign of feeding or output problems. Start by inspecting the paper tray for any misaligned or overloaded paper. Adjust the paper guides to ensure they are snug against the paper stack, preventing it from shifting during the copying process.
If the issue persists, clean the copier’s rollers using a lint-free cloth and a mild cleaning solution. Over time, dust and debris can accumulate on the rollers, causing them to grip the paper unevenly and result in wrinkling or creasing.
Additionally, check the copier’s output tray for any obstructions or damage that may be causing the paper to jam or fold. Clear any debris and ensure that the tray is properly aligned with the copier.
6. Copier Not Powering On: Troubleshooting Power Supply Issues
If your copier fails to power on, it’s important to check the power supply and connections. Start by ensuring that the copier is securely plugged into a working power outlet. If the copier is connected to a power strip or surge protector, try plugging it directly into the outlet to rule out any issues with the additional equipment.
Inspect the power cord for any visible damage or frayed wires. If you notice any issues, replace the power cord with a new one that is compatible with your copier model.
In some cases, power supply issues may be caused by a faulty internal component. If you have ruled out external factors, it’s recommended to contact a professional copier technician in Aventura to diagnose and repair the problem.
7. Scanning Problems: Troubleshooting Image Quality and Connectivity
If you encounter issues with scanning documents, such as poor image quality or connectivity problems, there are a few steps you can take to troubleshoot the problem.
Firstly, ensure that the document or photo you are scanning is clean and free from any smudges or marks. Dust or debris on the original document can affect the scan quality. Additionally, check the scanner glass for any dirt or smudges and clean it using a lint-free cloth and a mild cleaning solution.
Connectivity problems can be resolved by checking the cables and connections between the copier and your computer or network. Ensure that the cables are securely plugged in and not damaged. Restarting both the copier and the computer or resetting the network settings may also help resolve connectivity issues.
8. Unusual Noises: Identifying and Addressing Mechanical Problems
If your copier is making unusual noises during operation, it may be a sign of mechanical problems. Common causes of strange noises include worn-out or damaged gears, loose components, or foreign objects inside the copier.
Start by inspecting the copier’s paper path for any foreign objects, such as paper clips or staples, that may have accidentally fallen inside. Remove any obstructions carefully to avoid causing further damage.
If the noise persists, it’s advisable to contact a professional copier technician in Aventura. They have the expertise and tools to diagnose and repair mechanical issues, ensuring the copier operates smoothly and quietly.
9. Maintenance and Cleaning: Preventive Measures for Copier Longevity
To prevent common copier problems and ensure its longevity, regular maintenance and cleaning are essential. Follow the manufacturer’s recommendations for cleaning the copier’s exterior, paper trays, and internal components.
Regularly replace the toner or ink cartridges when they are low to avoid print quality issues. Additionally, schedule professional maintenance services for your copier to address any potential issues before they become major problems.
Properly storing paper and keeping it in a controlled environment can also prevent paper jams and feeding issues. Avoid exposing the copier to extreme temperatures or humidity, as these conditions can affect its performance.
10. Seeking Professional Assistance: When to Call a Copier Repair Service
While troubleshooting common copier problems can often be done in-house, there are instances where professional assistance is necessary. If you encounter persistent issues that you can’t resolve, it’s advisable to contact a reputable copier repair service in Aventura.
Professional technicians have the expertise and specialized tools to diagnose and repair complex copier problems. They can also provide preventive maintenance services to keep your copier in optimal condition, minimizing downtime and maximizing productivity in your Aventura office.
1. Paper Jams
Paper jams are one of the most common issues encountered with copiers in any office setting. When a paper jam occurs, it can disrupt workflow and cause frustration. Here are a few steps to troubleshoot and resolve paper jams:
1.1 Check for Obstructions
Start by opening the paper tray and examining the paper path for any obstructions. Look for torn pieces of paper, staples, or any foreign objects that may be causing the jam. Gently remove any obstructions you find, taking care not to damage the copier.
1.2 Clear the Paper Path
If you don’t find any visible obstructions, the jam may be deeper in the paper path. Open the front or rear panel of the copier, depending on the model, and carefully remove the jammed paper. Be sure to follow the manufacturer’s instructions for your specific copier model to avoid causing any damage.
1.3 Check the Paper Quality
Poor quality or improperly loaded paper can also lead to paper jams. Ensure that you are using the correct type and size of paper recommended by the copier manufacturer. Additionally, make sure the paper is loaded correctly and not exceeding the maximum capacity of the paper tray.
2. Print Quality Issues
Print quality issues can range from faded prints to streaks or smudges on the paper. Here are a few troubleshooting steps to address common print quality problems:
2.1 Clean the Print Heads
If you notice faded prints or uneven colors, it may be necessary to clean the print heads. Most copiers have a built-in cleaning function that can be accessed through the control panel or the printer software. Follow the instructions provided by the manufacturer to perform a thorough print head cleaning.
2.2 Replace the Toner or Ink Cartridge
If the print quality issues persist, it may be time to replace the toner or ink cartridge. Over time, these consumables can become depleted or clogged, resulting in poor print quality. Refer to the copier’s user manual or the manufacturer’s website for instructions on replacing the cartridge correctly.
2.3 Adjust Print Settings
Incorrect print settings can also affect the quality of your prints. Check the print settings on your computer or through the copier’s control panel to ensure they are configured correctly. Pay attention to options such as print resolution, paper type, and color settings to optimize the print quality.
3. Error Messages
Error messages can be frustrating, but they often provide valuable information about the issue at hand. Here’s how to troubleshoot common error messages:
3.1 Refer to the Manual
When an error message appears on the copier’s display, consult the user manual for a description of the error and recommended solutions. The manual will provide specific instructions for resolving the error based on the copier’s model and firmware version.
3.2 Restart the Copier
Restarting the copier can sometimes clear temporary errors or glitches. Turn off the copier, wait a few seconds, and then turn it back on. This simple step can often resolve minor issues and restore normal operation.
3.3 Update Firmware
If the error message persists, it may be necessary to update the copier’s firmware. Firmware updates often include bug fixes and improvements that can resolve known issues. Check the manufacturer’s website for the latest firmware version and follow their instructions for updating the copier’s firmware.
4. Connectivity Problems
Connectivity problems can prevent the copier from communicating with computers or other devices on the network. Here are some troubleshooting steps to address connectivity issues:
4.1 Check Network Connections
Ensure that all cables connecting the copier to the network are securely plugged in. If the copier is connected wirelessly, check that it is connected to the correct Wi-Fi network and that the signal strength is strong enough for reliable communication.
4.2 Restart Network Devices
If the copier is unable to connect to the network, try restarting the router or switch that it is connected to. Sometimes, network devices can encounter temporary issues that can be resolved by a simple restart.
4.3 Update Network Drivers
If you are experiencing persistent connectivity issues, it may be necessary to update the network drivers on your computer or the copier’s firmware. Outdated drivers can cause compatibility issues and hinder communication. Visit the manufacturer’s website for the latest driver or firmware updates and follow their instructions for installation.
5. Scanning Problems
If you encounter issues with scanning documents, follow these troubleshooting steps:
5.1 Check Scanner Settings
Ensure that the scanner settings are configured correctly. Check the resolution, file format, and destination folder settings to ensure they match your requirements. Some copiers may have additional settings for document size, color mode, or image enhancements that need to be adjusted accordingly.
5.2 Clean the Scanner Glass
If scanned documents appear blurry or have streaks, the scanner glass may be dirty. Use a soft, lint-free cloth and a mild glass cleaner to gently clean the glass surface. Avoid using abrasive materials or harsh chemicals that could damage the scanner.
5.3 Update Scanner Drivers
If scanning problems persist, it may be necessary to update the scanner drivers on your computer. Outdated drivers can cause compatibility issues and hinder proper scanning. Visit the manufacturer’s website for the latest driver updates and follow their instructions for installation.
By following these troubleshooting steps, you can resolve common copier problems in your Aventura office and keep your workflow running smoothly. Remember to consult the copier’s user manual or the manufacturer’s website for specific instructions tailored to your copier model.
Case Study 1: Paper Jams Resolved with Proper Maintenance
In a bustling Aventura office, the copier was an essential tool for everyday operations. However, frequent paper jams were causing significant disruptions and frustration among the employees. The office manager decided to take action and called in a professional copier technician to troubleshoot the issue.
The technician quickly identified the root cause of the problem – lack of regular maintenance. Over time, dust and debris had accumulated in the copier’s paper path, causing the paper to get stuck. The technician thoroughly cleaned the copier, removing all obstructions and ensuring smooth paper flow.
Additionally, the technician educated the office staff on proper maintenance practices, such as regularly cleaning the paper trays and using high-quality paper. With these simple measures in place, paper jams became a thing of the past, and productivity in the office soared.
Case Study 2: Resolving Image Quality Issues
An Aventura marketing agency heavily relied on their copier to produce high-quality prints for their clients. However, they started noticing a decline in image quality, with prints appearing faded and blurry. This was a significant concern as it reflected poorly on the agency’s reputation.
The agency sought the expertise of a copier technician to troubleshoot the issue. After a thorough examination, the technician discovered that the copier’s print heads were clogged with dried ink, resulting in the subpar image quality.
To resolve the problem, the technician performed a deep cleaning of the print heads, ensuring that all the nozzles were clear. They also recommended using genuine manufacturer ink cartridges, as low-quality substitutes can contribute to clogging. With these measures in place, the agency’s prints regained their vibrancy and sharpness, impressing their clients once again.
Success Story: Network Connectivity Restored
In a bustling law firm in Aventura, the copier served as a central hub for document sharing and printing. However, the office faced a significant setback when the copier suddenly lost network connectivity. This disrupted the workflow and caused delays in accessing critical documents.
The firm’s IT department worked tirelessly to troubleshoot the issue but couldn’t identify the cause. Eventually, they decided to bring in a copier technician with expertise in network connectivity problems.
The technician quickly identified that the copier’s IP address had become misconfigured, causing it to lose connection to the office network. With their extensive knowledge of copier systems, the technician reconfigured the IP address to match the network settings, restoring seamless connectivity.
To prevent similar issues in the future, the technician recommended implementing regular network checks and ensuring that the copier’s firmware was up to date. This success story highlighted the importance of involving professionals with specialized knowledge in resolving complex copier problems.
FAQs
1. My copier is not turning on. What should I do?
First, check if the copier is plugged in properly and the power switch is turned on. If it still doesn’t turn on, try plugging it into a different power outlet. If none of these steps work, contact your copier’s manufacturer or a professional technician for further assistance.
2. The copier is producing smudged or blurry copies. How can I fix this?
This issue is commonly caused by dirty or damaged copier components. Start by cleaning the glass surface and the scanner’s mirrors with a soft cloth and a non-abrasive cleaner. If the problem persists, it might be necessary to replace the toner cartridge or have a technician inspect and clean the internal parts of the copier.
3. My copier keeps jamming. What can I do to resolve this?
Jams can occur due to various reasons, such as paper misalignment or worn-out rollers. Begin by removing any jammed paper carefully. Next, check the paper tray for proper alignment and ensure that the paper is not exceeding the maximum capacity. If the problem persists, consult your copier’s manual for specific troubleshooting steps or contact a professional for assistance.
4. The copier is displaying an error message. How do I troubleshoot this?
Error messages indicate specific issues with the copier. Start by noting down the error code and referring to the copier’s manual or the manufacturer’s website for troubleshooting instructions. If the error persists or you need further assistance, reach out to the manufacturer’s customer support or a professional technician.
5. The copier is printing blank pages. What should I do?
If your copier is printing blank pages, the first step is to check the toner or ink levels. If they are low or empty, replace the cartridge with a new one. Additionally, ensure that the paper is loaded correctly and that the copier settings are configured properly. If the issue continues, it may be necessary to clean the print heads or seek professional help.
6. The copier is making strange noises. How can I fix this?
Unusual noises from the copier can indicate various problems, such as loose parts or debris inside the machine. Start by checking for any visible obstructions or loose components. If the noise persists, it is advisable to contact a professional technician to prevent further damage to the copier.
7. The copier is printing faded copies. What can I do to improve the print quality?
If your copies are printing faded, the first step is to check the toner or ink levels. If they are low or empty, replace the cartridge with a new one. Additionally, adjust the print quality settings on the copier to ensure optimal output. If the problem persists, consider cleaning the print heads or consulting a professional technician.
8. The copier is not connecting to my computer. What should I check?
If your copier is not connecting to your computer, there are a few troubleshooting steps you can try. First, ensure that the copier is properly connected to your computer via a USB cable or network connection. Check if the copier’s drivers are installed correctly on your computer. If not, download and install the latest drivers from the manufacturer’s website. If the issue persists, consult the copier’s manual or contact customer support for further assistance.
9. The copier is producing streaks on the copies. How do I resolve this issue?
Streaks on copies are often caused by dirty or damaged copier components. Start by cleaning the glass surface and the scanner’s mirrors with a soft cloth and a non-abrasive cleaner. If the problem persists, it might be necessary to replace the toner cartridge or have a technician inspect and clean the internal parts of the copier.
10. The copier is not feeding paper properly. What can I do to fix this?
Paper feeding issues can occur due to various reasons, such as misaligned paper trays or worn-out rollers. Begin by checking the paper tray for proper alignment and ensuring that the paper is not exceeding the maximum capacity. If the problem persists, consult your copier’s manual for specific troubleshooting steps or contact a professional for assistance.
1. Understand the Basics
Before you can troubleshoot any copier problem, it’s essential to have a basic understanding of how a copier works. Familiarize yourself with the different components, such as the paper tray, toner cartridge, and imaging drum. This knowledge will help you identify and resolve issues more effectively.
2. Read the User Manual
Every copier comes with a user manual that provides valuable information on troubleshooting common problems. Take the time to read through the manual and familiarize yourself with the troubleshooting section. It will provide step-by-step instructions for resolving various issues.
3. Check for Paper Jams
Paper jams are one of the most common copier problems. If you encounter a paper jam, follow the instructions in the user manual to safely remove the jammed paper. Remember to power off the copier before attempting to remove any paper to avoid injury.
4. Clean the Copier Regularly
Dust and debris can accumulate inside the copier, causing various problems. Regularly clean the copier using a soft, lint-free cloth and a mild cleaner recommended by the manufacturer. Pay special attention to the paper path and the glass scanner surface.
5. Replace Toner Cartridges
If your copies start to appear faded or streaky, it may be time to replace the toner cartridge. Refer to the user manual for instructions on how to safely replace the cartridge. Always use genuine toner cartridges recommended by the manufacturer for optimal performance.
6. Address Error Messages
If your copier displays an error message, don’t panic. Look up the error code in the user manual or online to understand its meaning. Often, error messages indicate specific issues that can be easily resolved by following the recommended steps.
7. Update Firmware and Drivers
Just like any other electronic device, copiers receive firmware and driver updates to improve performance and address bugs. Check the manufacturer’s website regularly for any available updates and follow the instructions to install them. Updated firmware can often resolve common issues.
8. Optimize Paper Settings
If you frequently encounter paper jams or misfeeds, review the paper settings on your copier. Ensure that the paper size and type settings match the paper you are using. Adjust the paper guides in the paper tray to fit the paper properly and prevent jams.
9. Perform Regular Maintenance
Preventive maintenance can go a long way in avoiding copier problems. Schedule regular maintenance tasks, such as cleaning the copier, checking for loose connections, and inspecting the paper feed rollers. By keeping your copier in good condition, you can minimize the likelihood of encountering issues.
10. Contact Professional Support
If you have tried troubleshooting the copier problem but still can’t resolve it, don’t hesitate to contact professional support. The manufacturer or a certified service provider will have the expertise to diagnose and fix complex issues. Attempting to fix advanced problems without proper knowledge can potentially cause further damage.
Conclusion
Troubleshooting common copier problems in your Aventura office can save you time, money, and frustration. By following the steps outlined in this article, you can easily identify and resolve issues such as paper jams, poor print quality, and error messages. Firstly, always start by checking for paper jams and clearing them if necessary. Secondly, ensure that the paper and toner cartridges are properly installed and not causing any issues. Thirdly, if you are experiencing poor print quality, clean the copier’s internal components and adjust the print settings. Finally, if you encounter error messages, refer to the copier’s manual or contact technical support for assistance.
By implementing these troubleshooting techniques, you can maintain a smoothly running copier in your Aventura office. Regular maintenance, such as cleaning and proper usage, can also prevent future problems from occurring. Remember to keep a record of any recurring issues and seek professional help if needed. With these tips in mind, you can ensure that your copier remains a reliable and efficient tool for your office’s everyday operations.