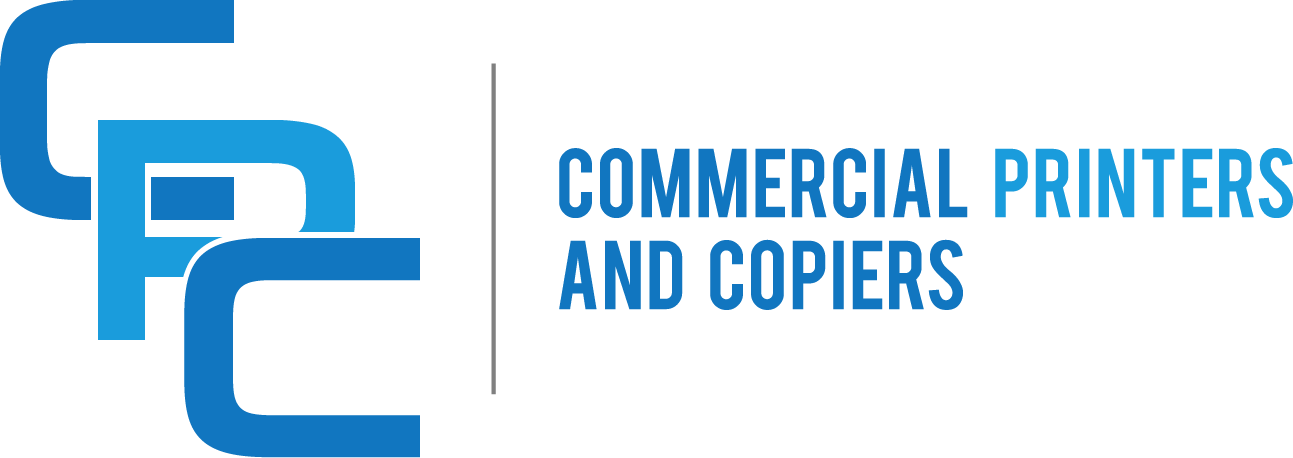Mastering the Art of Copier Crisis Management: Expert Tips to Resolve Common Office Copier Problems in Lauderhill
Is there anything more frustrating than trying to print an important document only to be met with a malfunctioning copier? If you’ve ever experienced the headache of copier problems in your Lauderhill office, you know just how disruptive it can be to your workflow. But fear not, because help is at hand. In this article, we will guide you through the process of troubleshooting common copier problems, so you can get back to printing, scanning, and copying with ease.
From paper jams to streaky prints, copier issues can range from minor annoyances to major productivity roadblocks. But before you call in a technician or consider replacing your copier altogether, it’s worth exploring some simple troubleshooting steps that can often resolve the problem. In this comprehensive guide, we will cover a range of common copier problems and their solutions, including how to clear paper jams, fix streaky prints, resolve error messages, and more. Whether you’re a small business owner or an office manager, having the knowledge to troubleshoot these issues can save you time, money, and frustration.
Key Takeaways
1. Understand the common copier problems: Familiarize yourself with the most common copier issues, such as paper jams, streaky prints, and error messages. This knowledge will help you troubleshoot problems more efficiently.
2. Check for simple solutions first: Before calling for technical support, try some basic troubleshooting steps like checking for paper jams, ensuring the copier is properly connected, and restarting the machine. Many problems can be resolved without assistance.
3. Clean and maintain your copier regularly: Regular maintenance is essential for optimal copier performance. Clean the glass, rollers, and other parts regularly to prevent dust and debris buildup. Also, replace worn-out parts and keep the machine well-lubricated.
4. Update software and firmware: Outdated software or firmware can cause compatibility issues and slow down your copier. Regularly check for updates from the manufacturer’s website and install them to keep your copier running smoothly.
5. Seek professional help when needed: If you have tried all the basic troubleshooting steps and the problem persists, it’s time to call a professional technician. They have the expertise to diagnose and fix complex copier issues efficiently, saving you time and frustration.
Trend 1: Remote Troubleshooting and Maintenance
In recent years, the copier industry has seen a significant shift towards remote troubleshooting and maintenance. With the advancement of technology, copier manufacturers have developed sophisticated systems that allow technicians to diagnose and resolve common copier problems without being physically present in the office.
This emerging trend has several benefits for businesses in Lauderhill and beyond. Firstly, remote troubleshooting saves time and reduces downtime. Instead of waiting for a technician to arrive on-site, office staff can contact support and have their copier issues resolved promptly. This means that employees can get back to work faster, minimizing disruptions to productivity.
Secondly, remote troubleshooting can also save businesses money. By eliminating the need for technicians to travel to the office, companies can reduce service costs and potentially negotiate more affordable maintenance contracts. This is particularly beneficial for small businesses operating on tight budgets.
Looking to the future, we can expect remote troubleshooting and maintenance to become even more advanced. With the rise of artificial intelligence and machine learning, copiers may soon be able to self-diagnose common problems and automatically initiate repairs. This would further streamline the troubleshooting process and reduce the need for human intervention.
Trend 2: Integration with Cloud Services
Another emerging trend in copier technology is the integration with cloud services. As more businesses in Lauderhill and around the world adopt cloud-based solutions, copier manufacturers are recognizing the importance of seamless integration with these platforms.
Cloud integration offers several advantages for office copiers. Firstly, it enables users to easily scan and store documents directly to cloud storage services such as Google Drive or Dropbox. This eliminates the need for physical storage space and allows for easy access to documents from anywhere with an internet connection.
Furthermore, cloud integration also facilitates collaboration and sharing. Multiple users can access and edit documents stored in the cloud, making it easier for teams to work together on projects. This is particularly beneficial for businesses with remote or distributed teams, as it enables seamless collaboration regardless of location.
In the future, we can expect copiers to become even more tightly integrated with cloud services. This may involve features such as direct printing from cloud storage, advanced document management capabilities, and enhanced security measures to protect sensitive information stored in the cloud.
Trend 3: Predictive Maintenance and IoT Connectivity
The third emerging trend in copier technology is the implementation of predictive maintenance and Internet of Things (IoT) connectivity. Copier manufacturers are increasingly equipping their devices with sensors and connectivity features to monitor performance and proactively address maintenance needs.
Predictive maintenance involves using data collected from copiers to identify potential issues before they cause major problems. By analyzing factors such as usage patterns, error logs, and component performance, copiers can predict when certain parts may fail and alert technicians to take preventive action. This helps to minimize downtime and reduce the likelihood of unexpected breakdowns.
IoT connectivity takes this concept a step further by enabling copiers to communicate directly with service providers. When a copier detects a potential issue, it can automatically generate a service request and transmit relevant diagnostic information to the manufacturer or authorized technician. This streamlines the maintenance process and ensures that the necessary repairs are carried out promptly.
In the future, copiers with IoT connectivity may also leverage cloud-based analytics to provide users with actionable insights. For example, they could analyze usage data to identify opportunities for cost savings, optimize workflows, or suggest efficiency improvements.
Section 1: Paper Jams
Paper jams are one of the most common problems encountered with copiers in office settings. They can cause a significant disruption to workflow and productivity. To troubleshoot paper jams, start by opening the copier’s paper tray and removing any visible jammed paper. Be sure to follow any instructions provided by the copier manufacturer for removing paper jams. If the jam persists, check the paper path for any obstructions or torn pieces of paper. It’s also important to ensure that the paper being used is the correct size and type for the copier. Regularly cleaning the copier’s rollers and ensuring they are in good condition can also help prevent paper jams.
Section 2: Poor Print Quality
If your copier is producing documents with poor print quality, there are several potential causes to consider. First, check the toner or ink levels to ensure they are not low. If they are, replace the cartridge with a new one. It’s also important to check the print settings and ensure they are appropriate for the type of document being printed. If the print quality issue persists, it may be necessary to clean the copier’s print heads or have them professionally serviced. Additionally, check for any debris or dust on the copier’s glass platen, as this can also affect print quality.
Section 3: Slow Printing Speed
If your copier is experiencing slow printing speed, it can be frustrating and hinder productivity. One possible cause is a lack of memory or processing power. Check the copier’s specifications to ensure it meets the demands of your office’s printing needs. If the copier has sufficient memory, try restarting it to see if that improves printing speed. It’s also important to check the network connection and ensure it is stable. If the issue persists, contact the copier manufacturer or a professional technician for further assistance.
Section 4: Error Messages
Error messages can be cryptic and confusing, but they often provide valuable information about the nature of the problem. When troubleshooting error messages, start by referring to the copier’s user manual or online resources provided by the manufacturer. These resources often contain a list of common error codes and their corresponding solutions. If the error message is not clear or you are unable to resolve the issue, contact the copier manufacturer’s customer support for assistance. Providing them with the specific error code can help expedite the troubleshooting process.
Section 5: Network Connectivity Issues
In an office environment, copiers are often connected to a network for printing and scanning capabilities. If your copier is experiencing network connectivity issues, start by checking the network cables and ensuring they are securely connected. It may also be helpful to restart the copier and any network devices, such as routers or switches. If the problem persists, check the copier’s network settings to ensure they are configured correctly. If necessary, consult your IT department or network administrator for further assistance.
Section 6: Strange Noises
If your copier is making strange noises during operation, it could be a sign of a mechanical problem. Start by checking for any loose or foreign objects inside the copier, such as paper clips or staples. These can cause damage to the internal components and should be removed. If the noise persists, it may be necessary to contact a professional technician for further diagnosis and repair. Continuing to operate a copier that is making unusual noises can lead to further damage and potentially more costly repairs.
Section 7: Scanner Malfunctions
Scanning is an essential function of many office copiers, and any malfunctions can be a significant inconvenience. If your copier’s scanner is not working properly, start by checking the scanner glass for any smudges or debris. Clean it with a soft, lint-free cloth if necessary. It’s also important to ensure that the scanner settings are configured correctly and that the appropriate software is installed on connected devices. If the problem persists, consult the copier’s user manual or contact the manufacturer’s customer support for further assistance.
Section 8: Faded or Smudged Prints
If your copier is producing faded or smudged prints, there are a few potential causes to consider. First, check the toner or ink levels to ensure they are not low. If they are, replace the cartridge with a new one. It’s also important to check the print settings and ensure they are appropriate for the type of document being printed. If the issue persists, it may be necessary to clean the copier’s print heads or have them professionally serviced. Additionally, check for any debris or dust on the copier’s glass platen, as this can also affect print quality.
Section 9: Touchscreen Malfunctions
If your copier’s touchscreen is not responding or functioning properly, it can be frustrating and hinder productivity. Start by checking for any visible damage to the touchscreen, such as cracks or scratches. If the screen appears to be physically damaged, it may need to be replaced. If there is no visible damage, try restarting the copier to see if that resolves the issue. If the problem persists, consult the copier’s user manual or contact the manufacturer’s customer support for further assistance.
Section 10: Regular Maintenance and Cleaning
Prevention is often the best solution to common copier problems. Regular maintenance and cleaning can help keep your copier running smoothly and minimize the occurrence of issues. Follow the copier manufacturer’s recommended maintenance schedule, which may include tasks such as cleaning the glass platen, replacing toner or ink cartridges, and cleaning or replacing rollers. It’s also important to keep the copier’s surroundings clean and free from dust or debris, as these can affect performance. By taking proactive measures, you can reduce the likelihood of copier problems and ensure optimal performance in your Lauderhill office.
Case Study 1: Paper Jams
In a bustling law office in Lauderhill, paper jams were a common occurrence that disrupted the workflow and caused frustration among the staff. The copier, a high-volume machine, was constantly being used to print legal documents, contracts, and other important paperwork.
After several failed attempts at resolving the issue internally, the office manager decided to seek professional help. They contacted a local copier repair service that specialized in troubleshooting common copier problems.
The technician arrived promptly and began by thoroughly inspecting the copier. They discovered that the paper path was obstructed by a small piece of torn paper, which was causing the frequent paper jams. The technician carefully removed the debris and cleaned the paper path to ensure smooth operation.
As a preventive measure, the technician also provided the office staff with a brief training session on how to properly load paper into the copier and avoid overfilling the paper trays. They emphasized the importance of using high-quality paper and regularly cleaning the machine to prevent future paper jams.
Since the copier repair service intervened, the law office has experienced a significant reduction in paper jams. The staff can now carry out their tasks without interruptions, resulting in improved productivity and client satisfaction.
Case Study 2: Faded Prints
A marketing agency in Lauderhill was facing a peculiar problem with their copier – the prints were consistently coming out faded, making the marketing materials look unprofessional. This issue was particularly concerning as the agency relied heavily on high-quality prints to showcase their clients’ brands.
The agency’s IT department attempted to troubleshoot the problem by adjusting the print settings and replacing the toner cartridges, but their efforts were in vain. Realizing they needed expert assistance, they reached out to a copier maintenance company that specialized in resolving print quality issues.
The technician from the maintenance company arrived promptly and conducted a thorough examination of the copier. They discovered that the problem was caused by a malfunctioning fuser unit, which was not heating the toner properly, resulting in faded prints.
The technician promptly replaced the faulty fuser unit and performed a series of test prints to ensure the issue was resolved. They also provided the agency with recommendations on regular maintenance, such as cleaning the copier’s internal components and replacing consumables at the recommended intervals.
Following the repair, the marketing agency noticed a remarkable improvement in print quality. Their marketing materials regained their vibrancy, allowing them to effectively showcase their clients’ brands. This not only enhanced the agency’s reputation but also contributed to increased client satisfaction and business growth.
Case Study 3: Error Codes
A busy medical clinic in Lauderhill was frequently encountering error codes on their copier’s display screen, causing delays and frustration for the staff. The clinic relied heavily on the copier for printing patient records, prescriptions, and medical reports, making it crucial to resolve the issue promptly.
The clinic’s administrator decided to seek professional assistance and contacted a copier repair service that specialized in troubleshooting complex copier problems. The technician assigned to the case arrived promptly and began by examining the copier’s error log.
After analyzing the error codes, the technician identified a recurring issue related to a faulty sensor. They promptly replaced the sensor and performed a series of tests to ensure the problem was resolved. The technician also provided the clinic staff with guidance on how to interpret and troubleshoot basic error codes to minimize future disruptions.
Since the repair, the medical clinic has experienced a significant reduction in error codes. The staff can now print and process important documents without interruptions, ensuring efficient patient care and maintaining the clinic’s reputation for professionalism.
The Evolution of Copier Technology
Before diving into the historical context of troubleshooting common copier problems, it is essential to understand the evolution of copier technology itself. The first commercial copier, the Xerox 914, was introduced in 1959 and revolutionized the way documents were reproduced. This machine used a process called xerography, which involved electrostatically charging a photoconductive drum and then transferring toner onto paper to create copies.
Over the years, copier technology has undergone significant advancements. In the 1970s, copiers became more compact and affordable, making them accessible to small businesses and individuals. The of digital copiers in the 1980s marked a significant milestone, as they offered improved image quality and the ability to store and retrieve documents electronically.
In the 1990s, copiers started incorporating additional features such as scanning, faxing, and printing, transforming them into multifunction devices. This convergence of technologies made copiers an indispensable tool in office environments, streamlining document management processes.
The Need for Troubleshooting Common Copier Problems
As copier technology advanced, so did the complexity of copier systems. While copiers became more efficient and versatile, they also became prone to various technical issues. These problems could range from paper jams and image quality degradation to network connectivity issues and software glitches.
The need for troubleshooting common copier problems became apparent as businesses relied heavily on copiers for their day-to-day operations. A malfunctioning copier could disrupt workflow, lead to delays in document production, and result in costly repairs or replacement.
Initially, troubleshooting copier problems required assistance from trained technicians or service personnel. However, as copier technology continued to evolve, manufacturers started providing user-friendly guides and manuals to help users resolve common issues without professional intervention.
Historical Context of Troubleshooting Copier Problems
In the early days of copiers, troubleshooting was primarily a task performed by trained technicians. Users had limited knowledge of copier mechanics and relied on service personnel to diagnose and fix issues. Manufacturers, recognizing the need to empower users, began including troubleshooting sections in their user manuals.
These manuals provided step-by-step instructions for identifying and resolving common copier problems. Users were guided through the process of clearing paper jams, adjusting image settings, and troubleshooting error codes. However, these manuals were often lengthy and technical, making it challenging for non-technical users to understand and follow the instructions accurately.
As copier technology advanced, manufacturers realized the importance of simplifying troubleshooting processes. They started developing user-friendly interfaces and intuitive control panels that allowed users to navigate through troubleshooting options easily. Error messages became more descriptive, providing users with specific information about the problem and potential solutions.
Furthermore, the advent of the internet and digital connectivity opened up new avenues for troubleshooting copier problems. Manufacturers began offering online resources, including knowledge bases, forums, and video tutorials, to assist users in resolving common issues. These resources allowed users to access troubleshooting information anytime, anywhere, eliminating the need for physical manuals.
The Current State of Troubleshooting Copier Problems
Today, troubleshooting common copier problems has become more accessible and user-friendly than ever before. Manufacturers continue to refine their copier designs, incorporating self-diagnostic capabilities and automated troubleshooting tools. Copiers are now equipped with sensors that detect issues such as paper jams or low toner levels and provide on-screen instructions for resolution.
In addition to built-in troubleshooting features, manufacturers provide comprehensive online resources and support. Users can access troubleshooting guides, FAQs, and video tutorials on manufacturers’ websites, enabling them to resolve issues independently. Online communities and forums also play a vital role, allowing users to seek advice from fellow copier owners and share their own troubleshooting experiences.
Overall, the historical context of troubleshooting common copier problems reflects the evolution of copier technology itself. As copiers became more sophisticated, the need for effective troubleshooting methods grew. Manufacturers responded by providing user-friendly resources and incorporating advanced troubleshooting features into their copier designs. Today, troubleshooting copier problems has become more accessible and empowering, allowing users to resolve issues quickly and efficiently.
Troubleshooting Common Copier Problems in Your Lauderhill Office
1. Paper Jams
Paper jams are one of the most common copier problems encountered in offices. When a paper jam occurs, it can disrupt workflow and cause frustration. To troubleshoot this issue, follow these steps:
A) Start by opening the paper tray and removing any visible jammed paper. Be careful not to tear the paper while removing it.
B) Next, check the paper path for any remaining scraps of paper. Use a flashlight if necessary to get a clear view of the path.
C) If the paper jam is occurring in the document feeder, gently lift the feeder cover and remove any jammed paper.
D) Once you have cleared the paper jam, close all covers and trays properly before attempting to print again.
2. Smudged or Faded Prints
If your copier is producing smudged or faded prints, there are a few possible causes:
A) Check the toner or ink levels. Low levels can result in poor print quality. Replace the cartridge if necessary.
B) Clean the copier’s print heads. Over time, dust and debris can accumulate on the print heads, affecting print quality. Consult your copier’s user manual for instructions on how to clean the print heads.
C) If the problem persists, it could be due to a faulty fuser unit. The fuser unit is responsible for bonding the toner to the paper. In this case, it may be necessary to contact a technician for further assistance.
3. Error Messages
Copiers often display error messages when a problem occurs. These messages can provide valuable information for troubleshooting. Here are some common error messages and their possible solutions:
A) “Paper Empty” or “Out of Paper”: This message indicates that the paper tray is empty. Simply refill the tray with the appropriate paper size.
B) “Paper Mismatch”: This error occurs when the paper size in the tray does not match the paper size specified in the print settings. Make sure the correct paper size is selected in the print settings and that the tray contains the corresponding paper.
C) “Jam in Tray X”: This message indicates a paper jam in a specific tray. Follow the steps outlined in the first troubleshooting point to clear the jam.
D) “Replace Drum Unit” or “Replace Maintenance Kit”: These messages indicate that certain components of the copier need to be replaced. Refer to your copier’s user manual for instructions on replacing these components or contact a technician for assistance.
4. Slow Printing Speed
If your copier is printing at a slower speed than usual, there are a few factors to consider:
A) Check the print settings. High-quality prints or large files can slow down the printing process. Adjust the print settings to a lower quality or reduce the file size if necessary.
B) Insufficient memory can also affect printing speed. If your copier has the option to add additional memory, consider upgrading to improve performance.
C) Network congestion or connectivity issues can also cause slow printing. Ensure that your copier is properly connected to the network and try restarting both the copier and the network router.
5. Lines or Streaks on Prints
If you notice lines or streaks on your prints, follow these steps to troubleshoot the issue:
A) Check the copier’s glass surface for any dirt, smudges, or debris. Clean the glass using a soft, lint-free cloth and a mild glass cleaner if necessary.
B) If the lines or streaks persist, it may be due to a faulty drum unit or toner cartridge. Replace the drum unit or toner cartridge following the manufacturer’s instructions.
C) In some cases, the issue may be caused by a dirty or worn-out fuser unit. Consult your copier’s user manual or contact a technician for further assistance.
6. Network Printing Issues
If you are experiencing problems when printing over a network, consider the following troubleshooting steps:
A) Check the network connection. Ensure that the copier is properly connected to the network and that the network cables are securely plugged in.
B) Restart both the copier and the network router to refresh the network connection.
C) Verify that the correct printer driver is installed on the computers attempting to print to the copier. If necessary, reinstall the printer driver.
D) If the issue persists, consult your copier’s user manual or contact the manufacturer’s support for further assistance.
By following these troubleshooting steps, you can address common copier problems in your Lauderhill office and minimize downtime. However, if the issues persist or require technical expertise, it is always advisable to seek assistance from a qualified copier technician.
FAQs
1. My copier is not turning on. What should I do?
First, check if the power cord is securely plugged into both the copier and the electrical outlet. If it is, try plugging the copier into a different outlet to rule out any issues with the power source. If the copier still doesn’t turn on, it may be a problem with the internal power supply, and you should contact a technician for further assistance.
2. The copier is producing smudged or blurry prints. How can I fix this?
Smudged or blurry prints are often caused by dirty or damaged print heads or rollers. Start by cleaning the print heads and rollers using a lint-free cloth and a mild cleaning solution. If the issue persists, you may need to replace the print heads or rollers. Refer to your copier’s user manual or contact the manufacturer for specific instructions.
3. I keep getting paper jams. How do I resolve this issue?
Paper jams can occur due to various reasons, such as using the wrong type or size of paper, overloading the paper tray, or having debris stuck in the paper path. Start by removing any jammed paper carefully. Then, check the paper tray to ensure it is not overloaded and that the paper is correctly aligned. If the problem continues, inspect the paper path for any debris or obstructions and remove them. If the issue persists, it may be a mechanical problem, and you should contact a technician for assistance.
4. The copier is displaying an error code. What does it mean?
Error codes are specific to each copier model and manufacturer. Consult your copier’s user manual or the manufacturer’s website for a list of error codes and their meanings. Error codes usually indicate a specific problem that needs to be addressed, such as a paper jam, low toner, or a malfunctioning component. Once you identify the error code, follow the recommended troubleshooting steps provided by the manufacturer.
5. The copier is producing blank pages. How can I fix this?
If your copier is printing blank pages, first check that there is enough toner or ink in the cartridges. If the cartridges are not empty, try cleaning the print heads to remove any clogs or debris that may be blocking the ink flow. You should also ensure that the cartridges are properly installed. If these steps don’t resolve the issue, it may be a problem with the print heads or the printer driver. Consult your copier’s user manual or contact the manufacturer for further assistance.
6. The copier is making strange noises. What should I do?
Strange noises coming from the copier can indicate a mechanical problem. Start by checking for any loose or foreign objects inside the copier and remove them. If the noise persists, it may be a sign of a worn-out or malfunctioning component. In such cases, it is best to contact a technician to diagnose and repair the issue.
7. The copier is printing faded documents. How do I fix this?
Faded prints can be caused by low toner or ink levels. Check the toner or ink cartridges and replace them if necessary. Additionally, you can adjust the print settings to increase the print density or quality. If the problem continues, it may be a problem with the print heads or the copier’s settings. Refer to your copier’s user manual or contact the manufacturer for guidance.
8. The copier is consistently misfeeding paper. What can I do?
Misfeeds can occur due to various reasons, such as using the wrong type or size of paper, overloading the paper tray, or having debris stuck in the paper path. Start by ensuring that you are using the correct type and size of paper recommended by the copier’s manufacturer. Check the paper tray to ensure it is not overloaded and that the paper is correctly aligned. Clear any debris or obstructions from the paper path. If the issue persists, it may be a mechanical problem, and you should contact a technician for assistance.
9. The copier is not connecting to my computer. How can I troubleshoot this?
If your copier is not connecting to your computer, start by checking the USB or network cable connections. Ensure that the cables are securely plugged into both the copier and the computer or network router. If the cables are connected correctly, try restarting both the copier and the computer to reset the connection. If the problem persists, check the copier’s settings to ensure it is configured to connect to your computer or network. If you are still unable to establish a connection, consult your copier’s user manual or contact the manufacturer for further assistance.
10. The copier is displaying a low toner or ink warning. How do I replace the cartridges?
To replace the toner or ink cartridges, start by opening the copier’s front or top cover, depending on the model. Locate the cartridges and carefully remove them by following the instructions provided in the user manual. Take note of the cartridge model number and purchase compatible replacements. Insert the new cartridges into their respective slots, ensuring they are securely in place. Close the cover, and the copier should recognize the new cartridges. If you encounter any difficulties or have specific questions about your copier model, consult the user manual or contact the manufacturer for guidance.
Common Misconceptions about
Misconception 1: Restarting the Copier Will Fix Any Issue
One of the most common misconceptions about troubleshooting copier problems is that simply restarting the machine will fix any issue that arises. While restarting the copier can sometimes resolve minor glitches or temporary errors, it is not a guaranteed solution for all problems.
When a copier encounters a more complex issue, such as a hardware malfunction or a software error, a simple restart may not be sufficient. In such cases, it is important to identify the root cause of the problem and take appropriate steps to address it.
To troubleshoot copier issues effectively, it is essential to understand the specific problem at hand. This may involve conducting a thorough diagnosis, checking error codes, or consulting the copier’s user manual or manufacturer’s support resources. By taking a systematic approach, you can ensure that the issue is properly resolved.
Misconception 2: Paper Jams Are Always Caused by Paper Quality
Another common misconception is that paper jams are always caused by poor paper quality. While it is true that low-quality or damaged paper can increase the likelihood of jams, there are several other factors that can contribute to this problem.
Improper loading of paper, incorrect paper size settings, and worn-out or misaligned paper feed rollers are just a few examples of issues that can lead to paper jams. It is important to check these factors before assuming that the paper itself is to blame.
To troubleshoot paper jams effectively, start by checking the paper path for any obstructions or debris. Clear any visible blockages and ensure that the paper is loaded correctly. Additionally, inspect the paper feed rollers for signs of wear or misalignment. If necessary, clean or replace them to prevent future jams.
By addressing these potential causes of paper jams, you can minimize the occurrence of this problem and improve the overall performance of your copier.
Misconception 3: Toner Cartridge Issues Only Occur When the Cartridge Is Empty
Many people mistakenly believe that toner cartridge issues only occur when the cartridge is completely empty. However, there are several other factors that can affect the performance of a toner cartridge, even when it still contains some toner.
One common issue is toner caking, which happens when the toner inside the cartridge clumps together and becomes less powdery. This can result in poor print quality, streaks, or smudges on the printed documents. Toner caking can occur due to fluctuations in temperature or humidity, extended periods of inactivity, or using low-quality toner cartridges.
Another issue is toner leakage, which can lead to messy prints and damage to the copier. Toner leakage can occur when the cartridge is not properly sealed or when it has been damaged. It is important to handle toner cartridges carefully and ensure they are securely installed to prevent leakage.
If you encounter toner cartridge issues, such as poor print quality or toner leakage, it is recommended to replace the cartridge with a new one. Regularly inspecting and maintaining your copier’s toner cartridges can help prevent such issues and ensure optimal printing performance.
Conclusion
Troubleshooting common copier problems in your Lauderhill office can save you time, money, and frustration. By following these simple steps, you can quickly identify and resolve issues with your copier, ensuring smooth operations and uninterrupted productivity.
Firstly, it is important to identify the problem by observing any error messages or unusual noises coming from the copier. From there, you can try basic troubleshooting techniques such as checking for paper jams, ensuring proper power supply, and cleaning the machine regularly. If these steps do not resolve the issue, contacting a professional technician is recommended to avoid further damage.
Additionally, maintaining a regular maintenance schedule and keeping track of copier usage can help prevent common problems from occurring in the first place. Regularly cleaning the machine, replacing worn-out parts, and keeping it in a well-ventilated area can prolong its lifespan and improve its overall performance.
By implementing these troubleshooting techniques and practicing preventative maintenance, you can ensure that your copier operates efficiently and effectively, allowing your Lauderhill office to run smoothly and meet its printing needs.