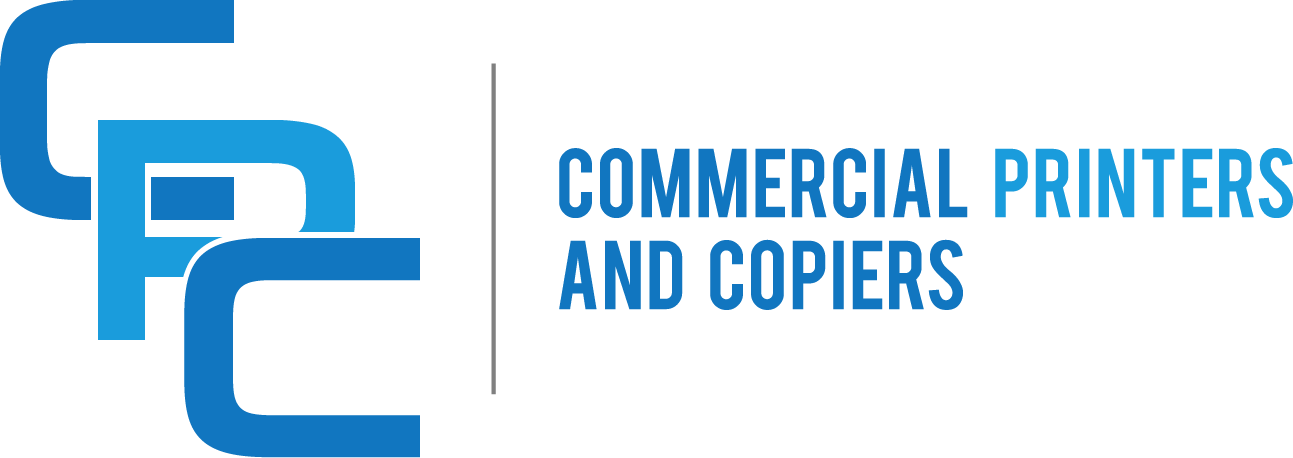Mastering the Art of Copier Troubleshooting: Overcoming Common Hurdles with Ease
Have you ever found yourself in the middle of an important printing job, only to have your copier suddenly malfunction? We’ve all been there, and it can be incredibly frustrating. Copiers are essential office equipment, but they can be prone to various problems that can disrupt your workflow. Whether it’s paper jams, streaky prints, or error messages, these common copier problems can be a headache. But fear not! In this article, we will explore some of the most common copier problems and provide you with troubleshooting tips to get your copier up and running smoothly again.
From small businesses to large corporations, copiers are a vital tool for everyday operations. However, they can encounter issues that hinder productivity and waste valuable time. Paper jams are perhaps one of the most common problems faced by copier users. These can occur due to various reasons, such as using the wrong paper size, overloading the paper tray, or using damaged or wrinkled paper. Another frustrating problem is when your prints come out streaky or faded. This could be caused by a dirty print head or low ink levels. Additionally, copiers often display error messages that can be confusing and leave you scratching your head. Understanding these common copier problems and knowing how to troubleshoot them can save you from unnecessary stress and keep your office running smoothly.
Key Takeaways
1. Regular maintenance and cleaning are essential to prevent common copier problems. Dust, debris, and paper jams can significantly impact the performance of your copier, so make sure to clean it regularly and follow the manufacturer’s maintenance guidelines.
2. Paper jams are one of the most common copier issues. To troubleshoot a paper jam, start by checking for any visible obstructions and gently remove the jammed paper. If the problem persists, consult the user manual or contact the manufacturer for further assistance.
3. Poor print quality can be frustrating, but it can often be resolved by adjusting the print settings or cleaning the print heads. Experiment with different print settings and consider using high-quality paper to improve the print output.
4. Error codes are useful indicators of copier problems. When encountering an error code, consult the copier’s user manual or the manufacturer’s website to identify the specific issue and follow the recommended troubleshooting steps.
5. Network connectivity issues can affect the functionality of networked copiers. If you’re experiencing problems with network printing or scanning, check the network connection, restart the copier and the router, and ensure that the correct drivers are installed on your computer.
The Controversial Aspects of
As with any piece of technology, copiers can present a range of problems that can be frustrating for users. While troubleshooting guides aim to provide solutions, there are a few controversial aspects surrounding these common copier problems. In this article, we will explore three of these controversial aspects and present a balanced viewpoint on each.
1. Cost of Repairs and Maintenance
One of the most controversial aspects of copier troubleshooting is the cost associated with repairs and maintenance. When a copier breaks down, users are often faced with the dilemma of whether to attempt to fix it themselves or call a professional technician. DIY troubleshooting can save money, but it also carries the risk of causing further damage if not done correctly.
On the other hand, calling a technician can be expensive, especially if the copier is out of warranty. Some argue that copier manufacturers intentionally make repairs and maintenance costly to encourage users to purchase new models instead. This planned obsolescence approach raises ethical concerns, as it may contribute to electronic waste and harm the environment.
However, it is important to consider that copiers are complex machines with intricate mechanisms. Skilled technicians invest time and effort in acquiring the knowledge and expertise to repair them. Their services come at a cost, including the need for ongoing training, specialized tools, and replacement parts. While the cost of repairs and maintenance can be high, it is necessary to ensure the longevity and functionality of the copier.
2. Accessibility and User-Friendliness of Troubleshooting Guides
Another controversial aspect of copier troubleshooting is the accessibility and user-friendliness of the guides provided by manufacturers. Troubleshooting guides aim to assist users in identifying and resolving common issues, but they are not always easy to understand or follow.
Some argue that manufacturers should invest more in creating comprehensive and user-friendly troubleshooting guides. They believe that clearer instructions and visual aids would empower users to fix minor issues themselves, reducing the need for costly repairs or technician visits.
On the other hand, manufacturers may argue that copiers are complex machines, and troubleshooting guides cannot cover every possible problem or scenario. They may argue that offering extensive troubleshooting support would require significant resources and could result in overwhelming users with unnecessary information. Striking a balance between providing enough information for users to troubleshoot effectively and avoiding overwhelming them is a challenge for manufacturers.
3. Planned Obsolescence and Limited Lifespan
The concept of planned obsolescence is a controversial aspect that extends beyond the realm of copier troubleshooting. Planned obsolescence refers to the intentional design of products with a limited lifespan, encouraging consumers to replace them rather than repair them.
Some critics argue that copiers, like many other consumer electronics, are designed with planned obsolescence in mind. They claim that manufacturers intentionally make certain components prone to failure after a certain period, forcing users to purchase new models. This approach is seen as wasteful and environmentally harmful, as it contributes to electronic waste.
Manufacturers, on the other hand, may argue that copiers, like any other machine, have a limited lifespan due to wear and tear. They contend that advancements in technology and changing user needs necessitate the release of new models. Additionally, they may argue that offering long-lasting copiers would be financially unsustainable, as it would reduce the frequency of new purchases and hinder innovation.
While troubleshooting guides aim to assist users in resolving common copier problems, there are several controversial aspects surrounding them. The cost of repairs and maintenance, the accessibility and user-friendliness of troubleshooting guides, and the concept of planned obsolescence are all points of contention. It is essential to consider both perspectives and strike a balance between user empowerment and the practical limitations faced by manufacturers. Ultimately, addressing these controversies can lead to more efficient troubleshooting processes and a better user experience.
Section 1: Paper Jams
Paper jams are one of the most common copier problems that users encounter. They can be frustrating and time-consuming to resolve, but with a few troubleshooting steps, you can get your copier up and running again.
First, identify the location of the paper jam. Most copiers have indicators or error messages that will tell you where the jam is occurring. Once you’ve located the jam, gently remove any visible paper fragments. Be careful not to tear the paper, as this can make the jam worse.
If you can’t see any paper, check the paper tray and make sure it is properly aligned. Sometimes, misaligned paper can cause jams. Additionally, check the paper guides to ensure they are set correctly for the size of paper you are using.
If the jam persists, try removing the paper tray and inspecting the rollers. Dust and debris can accumulate on the rollers, causing them to malfunction. Use a soft cloth or sponge dampened with water to clean the rollers. Avoid using harsh chemicals or excessive moisture, as this can damage the copier.
Once you’ve cleared the jam and cleaned the rollers, test the copier with a small number of sheets to ensure the problem is resolved. If the issue persists, it may be necessary to contact a professional technician for further assistance.
Section 2: Poor Print Quality
Another common problem with copiers is poor print quality. This can manifest as streaks, smudges, faded text, or uneven printing. Fortunately, there are several troubleshooting steps you can take to improve the quality of your prints.
First, check the toner or ink levels. Low levels can result in faded or streaky prints. Replace the cartridge if necessary, following the manufacturer’s instructions.
If the toner or ink levels are sufficient, inspect the print heads or imaging drums. These components can become dirty or worn, leading to poor print quality. Consult your copier’s manual for instructions on how to clean or replace these parts.
Additionally, check the print settings on your computer or copier. Incorrect settings, such as low resolution or incorrect paper type, can affect print quality. Make sure the settings match your desired print quality and paper type.
If these steps don’t resolve the issue, it may be necessary to calibrate the copier. Calibration ensures that the colors and alignment are correctly adjusted. Consult your copier’s manual or contact the manufacturer for instructions on how to perform a calibration.
Finally, if none of these troubleshooting steps improve print quality, it may be time to consider contacting a professional technician for further assistance. They can diagnose any underlying issues and recommend appropriate repairs or replacements.
Section 3: Slow Performance
Is your copier taking forever to complete a print job? Slow performance can be frustrating, especially in a busy office environment. Fortunately, there are several steps you can take to troubleshoot this problem.
First, check the copier’s settings. Some models have a “power save” mode that can slow down printing to conserve energy. If this mode is enabled, consider disabling it to improve performance.
Next, check the connection between your computer and the copier. A slow or unstable connection can cause delays in print jobs. Ensure that the cables are securely connected and consider restarting both the copier and the computer to refresh the connection.
If the connection is not the issue, check the copier’s memory. Insufficient memory can cause slow performance, especially when dealing with large or complex print jobs. Consult your copier’s manual or contact the manufacturer for instructions on how to upgrade the memory.
Additionally, consider the size and complexity of the print job. Printing high-resolution images or large documents can slow down the copier. If possible, reduce the size or resolution of the print job to improve performance.
If these steps don’t solve the problem, it may be necessary to contact a professional technician. They can diagnose any hardware or software issues that may be causing the slow performance and recommend appropriate solutions.
Section 4: Error Codes
When a copier encounters an issue, it often displays an error code to help identify the problem. Understanding these error codes can be crucial in troubleshooting and resolving copier problems.
Each copier manufacturer has its own set of error codes, so it’s important to consult your copier’s manual or the manufacturer’s website for a comprehensive list of codes specific to your model.
Common error codes include paper jams, low toner or ink levels, improper or incompatible paper size, and hardware malfunctions. When you encounter an error code, refer to the manual for instructions on how to resolve the specific issue.
In some cases, the error code may require a simple fix, such as removing a paper jam or replacing a cartridge. However, more complex error codes may indicate a larger problem that requires professional assistance.
When contacting a professional technician, be sure to provide them with the error code. This will help them diagnose the issue more efficiently and provide the appropriate solution.
Section 5: Network Connectivity Issues
In today’s interconnected world, many copiers are connected to a network to enable printing and scanning from multiple devices. However, network connectivity issues can arise, preventing users from accessing the copier’s full functionality.
If you’re experiencing network connectivity issues with your copier, start by checking the physical connection. Ensure that the Ethernet cable is securely plugged into both the copier and the network router or switch. Consider trying a different cable or port to rule out any physical issues.
Next, check the copier’s network settings. Ensure that the IP address, subnet mask, and gateway are correctly configured. If you’re unsure of the correct settings, consult your IT department or network administrator for assistance.
If the settings are correct, try restarting both the copier and the network router or switch. This can sometimes resolve temporary connectivity issues.
If the problem persists, it may be necessary to update the copier’s firmware or network drivers. Consult your copier’s manual or contact the manufacturer for instructions on how to perform these updates.
Finally, consider the security settings on your network. Firewalls or other security measures can sometimes block the copier’s access. Consult your IT department or network administrator to ensure that the necessary ports and protocols are open for copier communication.
If all else fails, it may be necessary to contact a professional technician or your copier’s manufacturer for further assistance with network connectivity issues.
Section 6: Ghosting or Double Imaging
Ghosting or double imaging occurs when a faint or duplicate image appears on the printed page. This can make documents difficult to read and can be a frustrating problem to troubleshoot.
One common cause of ghosting is a dirty or worn fuser unit. The fuser unit is responsible for bonding the toner to the paper. Over time, toner residue can accumulate on the fuser, causing ghosting. Consult your copier’s manual for instructions on how to clean or replace the fuser unit.
Another possible cause of ghosting is the use of incorrect paper or media. Some copiers have specific paper requirements, such as weight or finish. Ensure that you are using the correct paper type for your copier.
If the paper and fuser unit are not the issue, check the print settings. Some copiers have a “toner save” mode that can cause ghosting. Disable this mode if it is enabled and test the copier with a new print job.
If the problem persists, it may be necessary to replace the toner or imaging drum. Over time, these components can wear out, leading to poor print quality. Consult your copier’s manual or contact the manufacturer for instructions on how to replace these parts.
Lastly, if none of these troubleshooting steps resolve the ghosting issue, it may be necessary to contact a professional technician. They can diagnose any underlying issues and recommend appropriate repairs or replacements.
Case Study 1: Paper Jams
One of the most common problems encountered with copiers is paper jams. This can be frustrating and time-consuming, but with the right troubleshooting steps, it can be resolved quickly. Let’s take a look at a case study that highlights the importance of proper maintenance in preventing paper jams.
Company XYZ, a medium-sized office, was experiencing frequent paper jams with their copier. The employees were frustrated as it disrupted their workflow and caused delays in their daily tasks. The IT department decided to investigate the issue and found that the copier had not been properly maintained for a long time.
The technician started by cleaning the paper feed rollers, as dirt and debris can cause the paper to misfeed and result in jams. They also inspected the paper tray for any misaligned guides and adjusted them accordingly. Additionally, the technician recommended using high-quality paper that is less likely to cause jams.
After performing these troubleshooting steps and implementing regular maintenance, the paper jam issue was significantly reduced. The employees were relieved and could now focus on their work without interruptions. This case study emphasizes the importance of regular maintenance to prevent common copier problems like paper jams.
Case Study 2: Faded Prints
Another common issue with copiers is faded prints. This can be frustrating, especially when important documents need to be printed with clarity. Let’s explore a case study that demonstrates the significance of adjusting print settings to troubleshoot faded prints.
Company ABC, a graphic design firm, noticed that their prints were coming out faded, affecting the quality of their designs. They initially thought it was a problem with the copier itself, but upon investigation, they realized it was a configuration issue.
The IT department reviewed the print settings and found that the default print quality was set to a lower resolution. They adjusted the print settings to a higher resolution, ensuring that the prints were clear and vibrant. Additionally, they checked the toner levels and replaced any low or empty cartridges.
After making these adjustments, the faded print issue was resolved, and the graphic designers were able to produce high-quality prints again. This case study underscores the importance of reviewing and adjusting print settings to troubleshoot faded prints.
Success Story: Network Connectivity
Network connectivity issues can also impact the functionality of copiers, making it difficult to print or scan documents. Let’s explore a success story that highlights the significance of proper network configuration in resolving connectivity problems.
Company DEF, a large corporate office, was experiencing intermittent network connectivity issues with their copier. The IT team investigated the problem and discovered that the copier was not properly configured to connect to the office network.
They reconfigured the copier’s network settings, ensuring it had a static IP address and was connected to the correct network. They also checked the firewall settings to ensure that the copier was allowed to communicate with other devices on the network.
After these adjustments, the copier’s network connectivity issues were resolved. Employees could now seamlessly print and scan documents without any interruptions. This success story highlights the importance of proper network configuration in ensuring smooth operations of copiers in an office environment.
FAQs
1. Why is my copier not turning on?
There could be several reasons why your copier is not turning on. First, make sure that it is properly plugged into a working power outlet. Check the power cord for any damages. If the power cord is fine, try pressing the power button again. If the problem persists, it could be a malfunctioning power supply or a blown fuse. In such cases, it is best to contact a professional technician for assistance.
2. Why is my copier producing blurry or smudged copies?
Blurry or smudged copies can be caused by various factors. Start by checking the copier glass and clean it thoroughly. If the problem persists, it could be due to a dirty or worn-out drum unit. Try replacing the drum unit and see if that resolves the issue. Additionally, make sure that you are using the correct type of paper for your copier, as using low-quality or incompatible paper can also lead to blurry or smudged copies.
3. What should I do if my copier is jamming frequently?
Frequent paper jams can be frustrating, but they can usually be resolved with some simple troubleshooting steps. Start by checking for any paper stuck in the paper path and carefully remove it. Make sure that you are using the correct size and type of paper for your copier. Adjust the paper guides to ensure that the paper is properly aligned. If the problem persists, there may be an issue with the paper feed rollers or other internal components. It is advisable to contact a technician for further assistance.
4. Why is my copier making strange noises?
If your copier is making unusual noises, it could indicate a mechanical problem. Check for any loose parts or foreign objects inside the copier and remove them if found. Open and close all the access panels to ensure that they are properly secured. If the noises continue, it is recommended to contact a professional technician to diagnose and repair the issue.
5. What should I do if my copier is displaying error codes?
Error codes on copiers are designed to indicate specific problems. Consult the copier’s user manual or the manufacturer’s website for a list of error codes and their meanings. Once you have identified the error code, follow the recommended troubleshooting steps provided in the manual. If the issue persists or if you are unsure about how to proceed, contact the manufacturer’s customer support or a qualified technician for assistance.
6. How do I resolve paper feeding issues on my copier?
If your copier is having trouble feeding paper properly, start by checking the paper tray for any misaligned or overloaded paper. Adjust the paper guides to ensure that they are holding the paper securely. If the problem persists, clean the paper feed rollers using a lint-free cloth lightly dampened with water. If the rollers are worn out, consider replacing them. It is also important to use high-quality paper that is suitable for your copier to prevent feeding issues.
7. What should I do if my copier is printing blank pages?
If your copier is printing blank pages, check the toner or ink levels to ensure that they are not empty. Replace the toner or ink cartridge if necessary. Additionally, check the print settings on your computer or the copier’s control panel to ensure that the correct paper size and type are selected. If the issue persists, there may be a problem with the print head or other internal components. Contact a technician for further assistance.
8. How do I clean my copier to maintain optimal performance?
To clean your copier, start by turning it off and unplugging it from the power source. Gently wipe the exterior surfaces using a soft, lint-free cloth. For the glass and scanner bed, use a non-abrasive glass cleaner and a lint-free cloth to remove any smudges or dirt. Avoid using harsh chemicals or abrasive materials that could damage the copier. Regularly cleaning the copier will help maintain optimal performance and prolong its lifespan.
9. Why is my copier printing faded copies?
If your copier is printing faded copies, it could be due to low toner or ink levels. Check the toner or ink cartridges and replace them if necessary. Additionally, check the print density settings on your copier and adjust them if needed. If the problem persists, there may be an issue with the print head or other internal components. Contact a technician for further assistance.
10. How can I prevent common copier problems?
To prevent common copier problems, follow these tips:
- Keep the copier clean and free from dust and debris.
- Use high-quality paper that is suitable for your copier.
- Avoid overloading the paper tray.
- Regularly check and replace the toner or ink cartridges as needed.
- Follow the manufacturer’s recommended maintenance schedule.
- Keep the copier in a well-ventilated area to prevent overheating.
By following these preventive measures, you can minimize the occurrence of common copier problems and ensure smooth operation.
Concept 1: Paper Jams
One of the most common problems people face with their copiers is paper jams. This happens when the paper gets stuck inside the machine and cannot move forward. It can be frustrating, but there are a few things you can do to troubleshoot this issue.
First, make sure you are using the right type and size of paper. Copiers are designed to work with specific paper sizes, such as letter or legal. If you are using the wrong size, the paper may get stuck. Also, check if the paper is damaged or wrinkled, as this can also cause jams.
Next, check the paper tray and make sure it is properly loaded. Sometimes, the paper may not be aligned correctly, causing it to jam. Take out the paper tray, remove any excess paper, and reposition the remaining sheets neatly.
If you still experience paper jams, check the paper path inside the copier. Open the machine’s doors and look for any obstructions, such as torn pieces of paper or foreign objects. Gently remove any debris you find. Be careful not to force anything or use sharp objects that could damage the copier.
Lastly, try restarting the copier. Sometimes, a simple reboot can clear any temporary issues that may be causing the paper jams. Turn off the copier, wait a few seconds, and then turn it back on. Hopefully, this will resolve the problem.
Concept 2: Ghosting
Another common problem with copiers is ghosting. This occurs when a faint image of a previous print appears on subsequent copies. It can make your documents look messy and unprofessional. Here are a few troubleshooting steps you can take to address this issue.
First, check the toner cartridge. Ghosting often happens when the cartridge is nearing the end of its life or is not properly seated in the machine. Remove the toner cartridge and gently shake it from side to side to distribute the toner evenly. Then, reinstall it properly and try making a copy again.
If the ghosting persists, you may need to clean the copier’s imaging unit. This is the part of the machine that transfers the toner onto the paper. Refer to the copier’s user manual for instructions on how to access and clean the imaging unit. Be cautious and follow the guidelines provided to avoid damaging any sensitive components.
Another possible cause of ghosting is a dirty fuser unit. The fuser is responsible for melting the toner onto the paper. Over time, it can accumulate toner residue, which can lead to ghosting. Consult the user manual for guidance on how to clean the fuser unit safely.
If none of these steps resolve the issue, it may be time to replace the toner cartridge or seek professional assistance. A technician will be able to diagnose the problem more accurately and provide the necessary repairs or replacements.
Concept 3: Lines on Copies
Lines appearing on copies can be quite frustrating, but there are a few things you can do to troubleshoot this problem.
First, check the scanner glass for any dirt, smudges, or debris. Even a small speck of dust can cause lines on your copies. Clean the glass using a soft cloth and a mild glass cleaner. Be sure to turn off the copier before cleaning and avoid using any abrasive materials that could scratch the glass.
If cleaning the scanner glass doesn’t solve the issue, check the copier’s automatic document feeder (ADF) if it has one. Sometimes, dirt or debris can get stuck in the ADF, causing lines on the copies. Open the ADF cover and carefully remove any obstructions you find.
Another possible cause of lines on copies is a faulty drum unit. The drum unit is responsible for transferring the toner onto the paper. Over time, it can wear out and develop lines or streaks. Consult the copier’s user manual for instructions on how to replace the drum unit.
If none of these troubleshooting steps resolve the problem, it may be necessary to contact a technician for further assistance. They will have the expertise to diagnose and fix the issue.
Conclusion
Understanding common copier problems and knowing how to troubleshoot them can save you time, money, and frustration. By being aware of issues such as paper jams, poor print quality, and connectivity problems, you can take proactive steps to resolve them and keep your copier running smoothly.
Firstly, when faced with a paper jam, it is important to follow the manufacturer’s instructions and gently remove the jammed paper without causing any damage to the machine. Secondly, if you encounter poor print quality, you can try cleaning the print heads, replacing the toner or ink cartridges, or adjusting the print settings to ensure optimal results. Lastly, if you experience connectivity problems, checking the network settings, resetting the wireless connection, or updating the printer drivers can often resolve the issue.
Remember, prevention is key. Regularly cleaning and maintaining your copier can help prevent many common problems from occurring in the first place. Additionally, familiarizing yourself with the copier’s user manual and seeking professional assistance when needed can ensure that you effectively troubleshoot any complex issues. By taking these steps, you can ensure that your copier remains a reliable and efficient tool in your daily workflow.