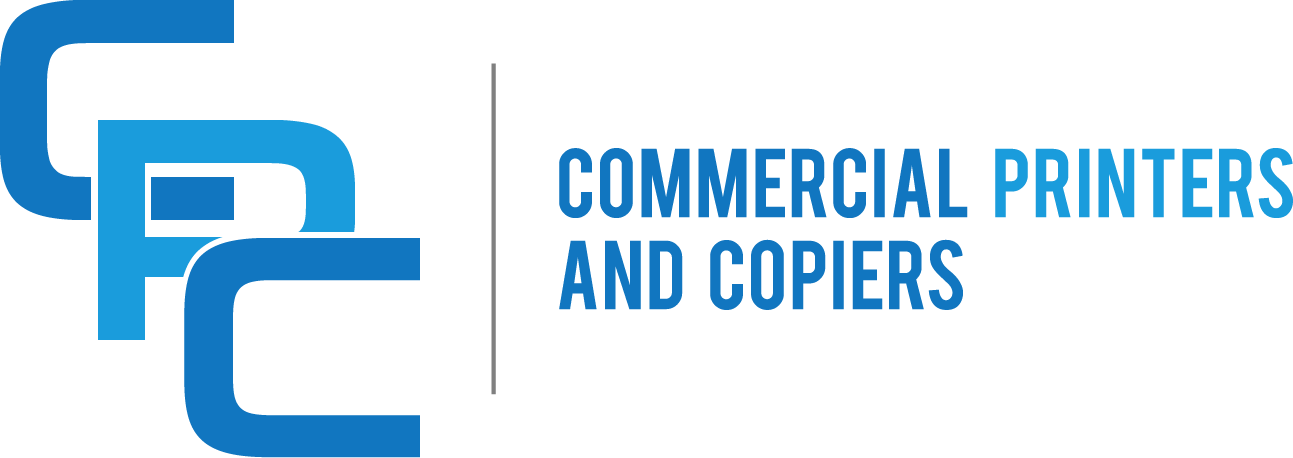Mastering the Art of Printer Problem Solving: Unraveling the Mysteries Beyond Paper Jams
Printers have become an essential tool in both our personal and professional lives. From printing important documents to capturing cherished memories in the form of photographs, printers have revolutionized the way we communicate and preserve information. However, anyone who has used a printer knows that they can be temperamental creatures, prone to a myriad of frustrating issues. From paper jams to error messages, printer problems can bring productivity to a screeching halt. But fear not! In this article, we will delve into the world of printer troubleshooting, equipping you with the knowledge and skills to address common printer problems like a pro.
Whether you are a seasoned printer user or a novice, this article will cover a range of common printer issues and provide step-by-step solutions to help you overcome them. We will start by tackling the notorious paper jam, exploring the various causes and methods to clear them efficiently. But our troubleshooting journey doesn’t stop there. We will also delve into issues such as print quality problems, connectivity issues, and error messages, offering practical tips and tricks to get your printer back up and running smoothly. Additionally, we will discuss preventive measures and maintenance techniques to keep your printer in top shape and minimize future problems. By the end of this article, you will be armed with the knowledge to troubleshoot your printer like a pro, saving you time, frustration, and potentially costly repairs.
Key Takeaway 1: Understand the Most Common Printer Problems
Before you can troubleshoot printer problems like a pro, it’s essential to familiarize yourself with the most common issues. These include paper jams, connectivity issues, low ink or toner levels, print quality problems, and software glitches. By understanding these common problems, you’ll be better equipped to identify and resolve them quickly and efficiently.
Key Takeaway 2: Perform Basic Troubleshooting Steps
When faced with a printer problem, start by performing basic troubleshooting steps. These include checking for paper jams, ensuring the printer is properly connected to the computer or network, verifying ink or toner levels, and restarting both the printer and the computer. These simple steps can often resolve the issue without the need for further intervention.
Key Takeaway 3: Update Printer Drivers Regularly
Outdated or incompatible printer drivers can often cause problems. To avoid this, make sure to regularly update your printer drivers. Most printer manufacturers provide driver updates on their websites, which you can download and install. Keeping your drivers up to date will ensure optimal performance and compatibility with your operating system.
Key Takeaway 4: Clean and Maintain Your Printer
Regular cleaning and maintenance can significantly reduce printer problems. Dust, debris, and ink buildup can affect print quality and cause paper jams. Use a soft, lint-free cloth to clean the exterior and interior of your printer regularly. Additionally, follow the manufacturer’s instructions for cleaning the print heads and other printer components. By keeping your printer clean, you’ll prolong its lifespan and minimize potential issues.
Key Takeaway 5: Seek Professional Help When Needed
If you’ve tried troubleshooting steps and still can’t resolve the printer problem, it may be time to seek professional help. Contact the printer manufacturer’s customer support or consult a professional printer technician. They have the expertise and resources to diagnose and fix complex printer issues, ensuring that your printer is back up and running smoothly.
1. The Rise of Wireless Printing
One emerging trend in the world of printers is the increasing popularity of wireless printing. Gone are the days of tangled cables and limited connectivity options. With the advent of Wi-Fi-enabled printers, users can now print documents and photos directly from their smartphones, tablets, or laptops without the need for any physical connection.
This trend has been driven by the growing reliance on mobile devices and the need for convenience and flexibility in printing. Whether you’re working from home, in the office, or on the go, wireless printing allows you to send print jobs to your printer from anywhere within the network range.
Wireless printing also eliminates the hassle of transferring files to a computer before printing. Instead, you can simply select the desired document or photo on your mobile device and send it directly to the printer. This not only saves time but also reduces the risk of file loss or corruption.
Furthermore, wireless printing opens up new possibilities for collaborative work environments. Multiple users can connect to the same printer, making it easier to share resources and streamline workflows. This is particularly beneficial in offices or educational institutions where multiple individuals need access to a single printer.
Looking ahead, the future of wireless printing is promising. As technology continues to advance, we can expect even faster and more reliable wireless connections, as well as improved compatibility with various devices and operating systems. Additionally, the integration of cloud-based printing services may further enhance the convenience and accessibility of wireless printing.
2. Eco-Friendly Printing Solutions
Another emerging trend in the printer industry is the focus on eco-friendly printing solutions. With increasing awareness of environmental issues, many individuals and organizations are seeking ways to reduce their carbon footprint and minimize waste.
Printers, traditionally known for their high paper consumption, are now being designed with sustainability in mind. Manufacturers are developing printers that use less energy, employ eco-friendly materials, and incorporate features to promote paper-saving practices.
One such feature is duplex printing, also known as double-sided printing. By default, many modern printers are now set to automatically print on both sides of the paper, reducing paper usage by up to 50%. This not only saves trees but also cuts down on costs and storage space for paper supplies.
Furthermore, some printers offer software solutions that enable users to preview and edit documents before printing. This allows for the removal of unnecessary pages or the adjustment of formatting, ensuring that only essential content is printed. Such tools help to minimize paper waste and promote more responsible printing habits.
In the future, we can expect to see even more innovative eco-friendly features in printers. This may include the use of recycled materials in printer construction, improved energy efficiency, and the integration of smart technologies that automatically optimize printing settings for minimal environmental impact.
3. Cloud-Based Printing and Remote Management
Cloud-based printing and remote management is a trend that is transforming the way we interact with printers. With this technology, users can access and manage their printers from anywhere, as long as they have an internet connection.
Cloud-based printing allows users to send print jobs to their printers remotely. This means that you can print a document from your smartphone while you’re on the way to the office, and it will be waiting for you when you arrive. It eliminates the need for physical proximity to the printer, offering convenience and flexibility.
Remote management goes beyond printing and allows users to monitor and control their printers remotely. This includes tasks such as checking ink or toner levels, troubleshooting common issues, and scheduling maintenance tasks. By providing real-time information and control, remote management ensures that printers are always in optimal working condition.
Looking ahead, cloud-based printing and remote management are expected to become even more sophisticated. We may see the integration of artificial intelligence and machine learning algorithms that can predict and prevent printer issues before they occur. Additionally, improved security measures will be implemented to protect sensitive documents and prevent unauthorized access to printers.
Section 1: Understanding Printer Error Messages
One of the most frustrating aspects of dealing with printer problems is deciphering the error messages that pop up on the printer’s display or on your computer screen. Understanding what these messages mean can save you time and frustration. Some common error messages include “Out of Paper,” “Low Ink,” and “Paper Jam.” Each message indicates a specific issue that needs to be addressed. For example, if you receive an “Out of Paper” message, you need to check if the paper tray is empty or if the paper is not properly loaded. By understanding these error messages, you can quickly troubleshoot and resolve the problem.
Section 2: Resolving Paper Jams
Paper jams are perhaps the most common printer problem that users encounter. They can be caused by various factors, such as wrinkled or torn paper, misaligned paper trays, or debris in the printer’s rollers. When faced with a paper jam, it’s important to follow the proper steps to avoid causing further damage to your printer. Start by turning off the printer and unplugging it from the power source. Carefully remove any jammed paper, making sure to follow the specific instructions provided by the printer manufacturer. Once the paper jam is cleared, check for any remaining debris and ensure that the paper is properly loaded before restarting the printer.
Section 3: Dealing with Ink Cartridge Issues
Printer ink cartridges can be a source of frustration for many users. Issues such as low ink warnings, incompatible cartridges, or clogged printheads can hinder the printing process. To troubleshoot ink cartridge problems, start by checking the ink levels in your printer software or on the printer’s display. If the ink levels are low, replace the cartridges with new ones. Make sure to use compatible cartridges that are recommended by the printer manufacturer. In case of clogged printheads, most printers have a built-in cleaning function that can be accessed through the printer software. Running a printhead cleaning cycle may help resolve the issue and improve print quality.
Section 4: Network Connectivity Problems
In today’s digital age, many printers are connected to a network, allowing multiple users to print from different devices. However, network connectivity issues can arise, preventing the printer from receiving print jobs or causing delays in printing. To troubleshoot network connectivity problems, start by checking the physical connections between the printer, router, and computer. Ensure that all cables are securely plugged in and that the printer is connected to the correct network. If the printer is connected wirelessly, check if the Wi-Fi signal is strong and stable. Restarting the printer and router can often resolve minor connectivity issues. If the problem persists, consult the printer’s manual or contact the manufacturer for further assistance.
Section 5: Print Quality Problems and Solutions
Print quality issues, such as blurry or faded prints, can be frustrating, especially when you need to produce professional-looking documents. These problems can be caused by various factors, including clogged printheads, low ink levels, or incorrect print settings. To improve print quality, start by running a printhead cleaning cycle to remove any clogs or blockages. Check the ink levels and replace any low or empty cartridges. Additionally, ensure that the print settings are appropriate for the type of document you are printing. Adjusting settings such as print quality, paper type, and color calibration can make a significant difference in the final print output.
Section 6: Updating Printer Drivers and Firmware
Outdated printer drivers and firmware can cause compatibility issues and hinder the printer’s performance. It’s essential to regularly check for updates and install the latest versions provided by the printer manufacturer. Updating printer drivers can help resolve issues such as print spooler errors, printer not recognized by the computer, or slow printing. Firmware updates, on the other hand, can improve overall printer performance and add new features. Most printer manufacturers provide software or online tools that make it easy to check for updates and install them with just a few clicks.
Section 7: Preventive Maintenance for Printers
Preventive maintenance is key to keeping your printer in optimal condition and reducing the likelihood of encountering problems. Regularly cleaning the printer’s exterior and interior components, such as paper trays, rollers, and printheads, can prevent dust and debris buildup. It’s also important to use high-quality paper and avoid overloading the paper tray to prevent paper jams. Additionally, keeping the printer in a well-ventilated area and avoiding extreme temperatures can help prolong its lifespan. Following the printer manufacturer’s guidelines for maintenance and cleaning can go a long way in preventing common printer problems.
Section 8: Seeking Professional Help
Despite your best efforts, there may be instances where you are unable to resolve printer problems on your own. In such cases, seeking professional help can save you time and frustration. Many printer manufacturers offer customer support services, either through phone, email, or live chat. Their support technicians are trained to diagnose and troubleshoot printer problems and can provide step-by-step guidance to resolve complex issues. If your printer is still under warranty, contacting the manufacturer’s support team is usually the best course of action. Alternatively, you can also consult local printer repair shops or hire professional technicians who specialize in printer repairs.
Section 9: Case Study: Solving a Persistent Printer Problem
In this case study, we explore a real-life scenario where a user faced a persistent printer problem and how they resolved it. The case study highlights the troubleshooting steps they took, the resources they utilized, and the ultimate solution they found. By examining this case study, readers can gain insights into the problem-solving process and apply similar strategies to their own printer issues.
Printer problems can be frustrating, but with the right knowledge and troubleshooting techniques, you can overcome them like a pro. Understanding printer error messages, resolving paper jams, dealing with ink cartridge issues, troubleshooting network connectivity problems, improving print quality, updating printer drivers and firmware, practicing preventive maintenance, and seeking professional help when necessary are all essential steps to keep your printer running smoothly. By becoming familiar with these troubleshooting techniques, you can save time, money, and frustration, ensuring that your printer remains a reliable tool for your printing needs.
1. Paper Jams
Paper jams are one of the most common printer problems that users encounter. They can occur for various reasons, such as using the wrong paper size, overloading the paper tray, or using damaged or wrinkled paper. Here are some troubleshooting steps to resolve paper jams:
1.1 Check for Obstructions
Start by turning off the printer and unplugging it from the power source. Open the printer cover and carefully remove any visible paper jammed inside. Inspect the paper path for any small pieces of torn paper or foreign objects that may be causing the jam. Use tweezers or a flashlight if necessary, but be gentle to avoid damaging any internal components.
1.2 Clear the Paper Path
If the paper is stuck in the paper path, gently pull it in the direction of the paper path to remove it. Avoid pulling too hard, as this may cause the paper to tear and leave behind small fragments. If the paper tears and you can’t remove it, refer to the printer’s user manual for instructions on how to access the paper path and clear the jam.
1.3 Remove Paper Tray Jams
If the paper jam occurred in the paper tray, remove the tray from the printer and carefully remove any jammed paper. Check for any loose or damaged rollers inside the paper tray and clean them if necessary. Make sure the paper is properly aligned and not exceeding the maximum capacity recommended by the printer manufacturer.
2. Print Quality Issues
Print quality issues can range from faded or streaky prints to smudges and distorted images. These problems can be caused by a variety of factors, including clogged printheads, low ink levels, or incorrect print settings. Here’s how to troubleshoot common print quality issues:
2.1 Run a Printhead Cleaning Cycle
If you notice streaks or faded prints, the printheads may be clogged. Most printers have a built-in cleaning function that can be accessed through the printer’s control panel or software. Run a printhead cleaning cycle to remove any dried ink or debris that may be obstructing the nozzles. Repeat the process if necessary, but be aware that excessive cleaning cycles can deplete the ink cartridges.
2.2 Check Ink Levels
Inadequate ink levels can also result in poor print quality. Check the ink or toner levels from the printer’s control panel or software. If the levels are low, replace the cartridges with genuine ones recommended by the printer manufacturer. Avoid using third-party or refilled cartridges, as they may not provide optimal print quality and could damage the printer.
2.3 Adjust Print Settings
Incorrect print settings can affect the output quality. Make sure the print settings match the type of paper being used. For example, selecting the “Photo” or “High-Quality” print mode when printing on plain paper can result in excessive ink usage and smudges. Experiment with different settings to find the optimal combination for your printing needs.
3. Connectivity Problems
Connectivity problems can prevent the printer from communicating with the computer or network, leading to printing errors or delays. Here are some troubleshooting steps to resolve common connectivity issues:
3.1 Check Physical Connections
Ensure that all cables connecting the printer to the computer or network are securely plugged in. If using a wired connection, make sure the Ethernet or USB cable is not damaged or loose. For wireless connections, verify that the printer is connected to the correct Wi-Fi network and that the signal strength is adequate.
3.2 Restart Devices
Restarting the printer, computer, and router can often resolve connectivity issues. Turn off all devices, wait for a few seconds, and then turn them back on. This can help refresh the network connection and resolve any temporary glitches.
3.3 Update Printer Drivers
Outdated or incompatible printer drivers can cause connectivity problems. Visit the printer manufacturer’s website and download the latest drivers for your printer model. Install the updated drivers on your computer and follow the instructions provided. This can ensure compatibility and improve the printer’s performance.
4. Error Messages
Error messages on the printer’s display or computer screen can indicate specific issues that need to be addressed. Here are some common error messages and their troubleshooting steps:
4.1 “Out of Paper”
If you receive an “Out of Paper” message, make sure the paper tray is properly loaded with the correct paper size. Check for any paper jams or obstructions in the paper path, as mentioned earlier. If the issue persists, try replacing the paper with a fresh stack, ensuring it is not damaged or wrinkled.
4.2 “Low Ink” or “Toner Empty”
When you receive a low ink or toner message, check the ink or toner levels and replace the cartridges if necessary. Follow the manufacturer’s instructions for proper cartridge installation. Avoid printing with low ink or toner levels, as it can result in poor print quality or damage to the printer.
4.3 “Service Required” or “Error Code”
If you encounter a service required message or an error code, consult the printer’s user manual or the manufacturer’s website for specific troubleshooting steps. Error codes are often accompanied by a description that can help identify the underlying issue. Follow the recommended solutions or contact customer support for further assistance.
By following these troubleshooting steps, you can resolve common printer problems like a pro. However, if the issue persists or you are unsure about performing any of the steps, it is always recommended to consult the printer’s user manual or contact customer support for professional assistance.
FAQs
1. Why is my printer not printing?
There could be several reasons why your printer is not printing. First, make sure that it is properly connected to your computer or network. Check if there are any error messages displayed on the printer’s control panel. Additionally, ensure that there is enough ink or toner in the cartridges and that they are properly installed. If these steps don’t resolve the issue, try restarting both your printer and computer.
2. How do I fix paper jams?
Paper jams are a common problem with printers. To fix a paper jam, start by turning off the printer and unplugging it from the power source. Open the printer’s cover and carefully remove any jammed paper, taking care not to tear it. If the paper is stuck deep inside the printer, refer to the printer’s manual for instructions on how to access the paper path. Once the paper is removed, close the printer’s cover, plug it back in, and turn it on.
3. Why is my printer printing blank pages?
If your printer is printing blank pages, it may be due to a clogged printhead or empty ink cartridges. Try running a printhead cleaning cycle from the printer’s settings or utility menu. If that doesn’t work, check the ink or toner levels and replace any empty cartridges. It’s also possible that the print settings are incorrect, so make sure the printer is set to print in color or black and white as desired.
4. How can I improve print quality?
To improve print quality, start by cleaning the printhead. Most printers have a utility or settings menu that allows you to run a printhead cleaning cycle. Additionally, make sure you are using high-quality paper that is suitable for your printer. Adjusting the print settings to a higher quality or resolution can also improve print output. If the problem persists, consider replacing the ink or toner cartridges.
5. My printer is connected wirelessly, but it’s not printing. What should I do?
If your wireless printer is not printing, check the Wi-Fi connection. Ensure that the printer is connected to the same network as your computer or device. Restart both the printer and the Wi-Fi router to refresh the connection. If the issue persists, try reinstalling the printer drivers on your computer or consult the printer’s manual for troubleshooting steps specific to your model.
6. Why is my printer printing slowly?
There are several factors that can cause a printer to print slowly. One common reason is a large print job or high-resolution images that require more processing time. You can try reducing the print quality or splitting the print job into smaller batches to speed up the printing process. Additionally, check if there are any pending print jobs in the printer queue and cancel or pause them if necessary. Upgrading your printer’s memory or using a wired connection instead of Wi-Fi may also improve printing speed.
7. How do I fix smudged or streaky prints?
If your prints are coming out smudged or streaky, it could be due to a dirty printhead or misaligned cartridges. Start by running a printhead cleaning cycle from the printer’s settings or utility menu. If that doesn’t solve the issue, try aligning the cartridges using the printer’s alignment function. Make sure to use the recommended paper type and adjust the print settings accordingly. If the problem persists, consider replacing the ink or toner cartridges.
8. My printer is displaying an error code. What does it mean?
Error codes on printers can indicate various issues, such as paper jams, low ink levels, or hardware malfunctions. Consult the printer’s manual or manufacturer’s website for a list of error codes specific to your model. The manual should also provide troubleshooting steps or recommended actions for each error code. If you can’t find the manual, try searching for the error code online or contacting the printer’s customer support for assistance.
9. How do I update my printer drivers?
To update your printer drivers, you can visit the manufacturer’s website and search for the latest drivers for your printer model. Download the drivers and follow the installation instructions provided. Alternatively, you can use the built-in driver update feature in your computer’s operating system. On Windows, go to the Device Manager, locate your printer, right-click on it, and select “Update driver.” On macOS, go to System Preferences, click on “Printers & Scanners,” select your printer, and click on “Software Update.”
10. What should I do if none of the troubleshooting steps work?
If none of the troubleshooting steps resolve the issue with your printer, it may be necessary to contact the printer’s customer support or take it to a professional technician for repair. Provide them with detailed information about the problem, the steps you have already taken, and any error codes displayed. They will be able to provide further assistance or guide you through more advanced troubleshooting steps.
Concept 1: Print Spooler
Have you ever sent a document to your printer and it takes forever to start printing? This could be because of a problem with the print spooler. The print spooler is like a traffic cop for your printer. It manages the print jobs and sends them to the printer in the right order.
Imagine you are at a busy intersection with many cars trying to go through. The traffic cop makes sure that each car goes through in the right order, so there are no accidents or jams. The print spooler does the same thing for your printer.
If there is a problem with the print spooler, it can cause delays in printing. To fix this, you can restart the print spooler. It’s like giving the traffic cop a break and then letting them start fresh. This usually solves the problem and gets your printer back to printing smoothly.
Concept 2: Driver Issues
Have you ever connected a new printer to your computer and it doesn’t work? This could be because of driver issues. A driver is a piece of software that allows your computer to communicate with the printer.
Think of the driver as a translator. Your computer speaks one language, and the printer speaks another. The driver translates the commands from your computer into a language that the printer understands.
If there is a problem with the driver, your computer and printer won’t be able to understand each other. This can result in printing errors or the printer not working at all. To fix this, you can update the driver. It’s like getting a new translator who can understand both your computer and the printer.
Concept 3: Paper Jams
We’ve all experienced the frustration of a paper jam. It happens when a piece of paper gets stuck inside the printer and prevents it from printing. But why does this happen?
Inside your printer, there are many rollers that help move the paper through the machine. Sometimes, these rollers can get dirty or worn out, causing the paper to get stuck. It’s like trying to walk on a slippery floor – you keep slipping and can’t move forward.
To fix a paper jam, you need to open up your printer and carefully remove the stuck paper. It’s like clearing the path on the slippery floor so you can walk again. It’s important to be gentle and avoid tearing the paper, as this can cause more problems.
To prevent paper jams in the future, make sure to use the right type and size of paper for your printer. Also, keep the printer clean and free from dust or debris. This will help the rollers work smoothly and reduce the chances of a paper jam.
Conclusion
Troubleshooting common printer problems doesn’t have to be a frustrating experience. By following the tips and techniques outlined in this article, you can become a pro at resolving issues like paper jams, slow printing, and print quality problems. Firstly, it is important to keep your printer clean and well-maintained to prevent paper jams. Regularly check for any debris or obstructions in the paper path and use the correct type and size of paper. Secondly, if you are experiencing slow printing, consider adjusting the print settings, updating the printer drivers, or connecting to a high-speed network. Finally, for print quality issues, ensure that you are using the appropriate print settings, replacing any low ink cartridges, and cleaning the printhead if necessary.
Remember, troubleshooting printer problems requires patience and a systematic approach. Start by identifying the issue, then try the simple fixes before moving on to more advanced solutions. Don’t hesitate to consult the printer’s user manual or reach out to the manufacturer’s support for further assistance. By mastering the art of printer troubleshooting, you can save time, money, and frustration, ensuring that your printing tasks are completed smoothly and efficiently.