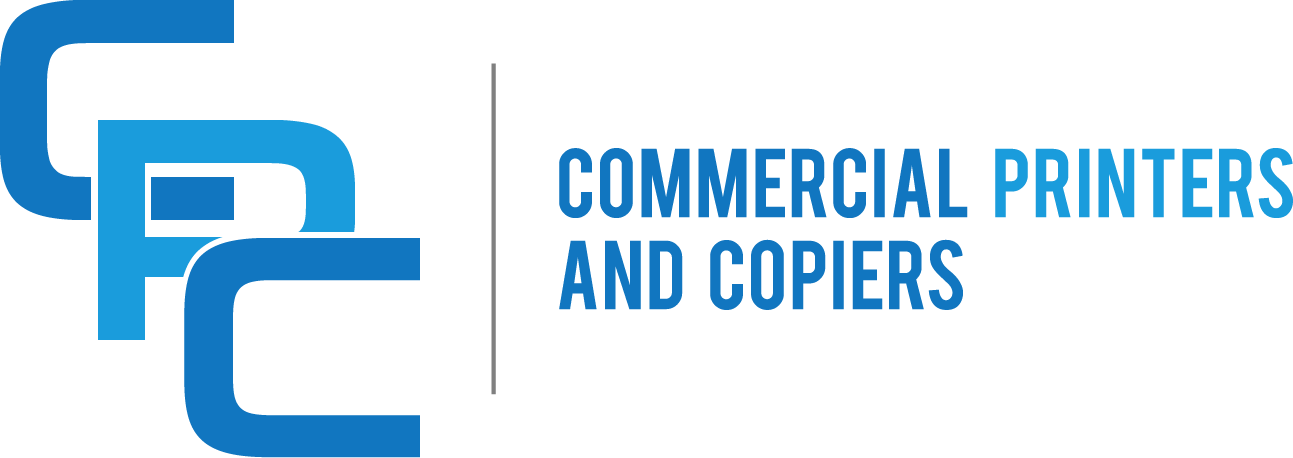Mastering the Art of Printer Problem Solving: Unlocking the Secrets to Troubleshooting Common Issues
Printing documents is a common task in both personal and professional settings. However, anyone who has used a printer knows that it can be a source of frustration when things go wrong. From paper jams to spotty print quality, printer problems can disrupt workflow and waste valuable time. But fear not! In this article, we will go beyond the typical paper jam troubleshooting and delve into some common printer problems, equipping you with the knowledge and skills to troubleshoot like a pro.
Whether you’re a tech-savvy professional or a casual user, this article will cover a range of printer issues and their solutions. We’ll explore topics such as resolving connectivity problems, dealing with print queue issues, troubleshooting ink or toner problems, and tackling error messages that leave you scratching your head. Additionally, we’ll provide tips for preventive maintenance to keep your printer running smoothly in the long run. By the end of this article, you’ll have a comprehensive understanding of how to troubleshoot common printer problems, saving you time, money, and frustration.
Key Takeaway 1: Understand the common printer problems
Before troubleshooting printer issues, it’s crucial to familiarize yourself with the common problems that can occur. These include paper jams, poor print quality, connectivity issues, and error messages. By understanding these issues, you can narrow down the potential causes and find the appropriate solutions.
Key Takeaway 2: Perform basic troubleshooting steps
When facing printer problems, start with the basics. Check the printer’s power supply, ensure the cables are connected properly, and make sure there is enough paper and ink. Restarting the printer and computer can also resolve many issues. These simple steps can often fix common problems without needing further intervention.
Key Takeaway 3: Clean and maintain your printer regularly
Regular maintenance is essential for optimal printer performance. Cleaning the printer’s interior and exterior, as well as the print heads and rollers, can prevent issues like paper jams and streaky prints. Additionally, keeping the printer’s firmware and drivers up to date ensures compatibility with your computer and fixes any known bugs or issues.
Key Takeaway 4: Troubleshoot connectivity problems
If your printer is not connecting to your computer or network, troubleshooting the connectivity is crucial. Ensure that the printer and computer are on the same network, check the Wi-Fi signal strength, and verify the printer’s IP address. Updating the printer’s firmware and drivers can also resolve connectivity issues.
Key Takeaway 5: Seek professional help if needed
If you have tried all the troubleshooting steps and are still unable to resolve the printer problem, it may be time to seek professional help. Contacting the printer’s manufacturer or a certified technician can provide expert assistance and ensure that the issue is resolved effectively.
1. Streamlined Troubleshooting Processes Enhance Productivity
In today’s fast-paced business environment, time is of the essence. Any downtime caused by printer issues can significantly disrupt workflow and hamper productivity. However, with the advent of advanced troubleshooting techniques, businesses can now resolve common printer problems swiftly and efficiently, minimizing the impact on their operations.
Traditionally, paper jams have been a major headache for office workers, often requiring the assistance of IT support or printer technicians. However, with the rise of troubleshooting guides and online resources, employees can now tackle these issues themselves, saving valuable time and resources.
By empowering employees to troubleshoot common printer problems, businesses can reduce their reliance on external support, leading to faster issue resolution and improved productivity. This shift in troubleshooting responsibility not only saves time but also boosts employee confidence and satisfaction, as they feel more equipped to handle technical challenges.
2. Cost Savings through Reduced Maintenance and Repair Expenses
Printer maintenance and repairs can be costly for businesses, especially when outsourcing these services to external vendors. However, by equipping employees with the knowledge and skills to troubleshoot common printer problems, organizations can significantly reduce their reliance on expensive maintenance contracts and repair services.
Regular maintenance contracts often come with hefty price tags, and the costs can quickly add up, particularly for businesses with multiple printers. By taking a proactive approach to troubleshooting, businesses can reduce the frequency of maintenance visits, resulting in substantial cost savings over time.
Moreover, by addressing common printer problems in-house, businesses can avoid unnecessary repair expenses. Simple issues like paper jams or connectivity problems can often be resolved without the need for professional intervention. This not only saves money but also minimizes printer downtime, allowing employees to focus on their core tasks.
3. Environmental Benefits through Reduced Paper Waste
Printer problems, such as paper jams, often lead to excessive paper waste, which has both financial and environmental implications. However, by effectively troubleshooting these issues, businesses can significantly reduce their paper consumption, resulting in cost savings and a more sustainable approach to printing.
When a paper jam occurs, employees typically discard the jammed paper and start over, leading to unnecessary waste. However, by implementing troubleshooting techniques that help identify the root cause of the jam, employees can address the issue directly, reducing the need for reprints and minimizing paper waste.
Furthermore, troubleshooting common printer problems also promotes a more conscious approach to printing. Employees become more aware of the potential causes of paper jams and take preventive measures to avoid them. This increased awareness leads to better printing practices, such as using the correct paper size, properly loading paper trays, and regularly cleaning printer components, all of which contribute to reducing paper waste and promoting sustainability.
The Rise of Wireless Printing
In recent years, there has been a significant increase in the popularity of wireless printing. With the advancement of technology, printers are now equipped with built-in Wi-Fi capabilities, allowing users to print documents and photos directly from their smartphones, tablets, and laptops without the need for any physical connection.
This emerging trend has revolutionized the way we print, making it more convenient and accessible than ever before. Gone are the days of having to transfer files to a computer connected to a printer or dealing with tangled cables. Now, users can simply send a print command from their mobile device and have the document or image appear in a matter of seconds.
Wireless printing also offers the flexibility of printing from anywhere within the range of the Wi-Fi network. This means that you can print a document while sitting in your living room, without having to move to the room where the printer is located. It is particularly useful in office environments where multiple employees can connect to a single printer, eliminating the need for a dedicated printing station.
Looking into the future, the rise of wireless printing is expected to continue. As more devices become connected to the internet, the demand for seamless printing experiences will only increase. We can anticipate further advancements in wireless printing technology, such as improved compatibility with a wider range of devices and faster printing speeds.
The Growing Importance of Cloud Printing
Cloud printing is another emerging trend that is gaining traction in both personal and business settings. It allows users to print documents and files stored in the cloud, eliminating the need for physical storage devices or local network connections.
With cloud printing, users can access their files from any device with an internet connection and send them directly to a compatible printer. This means that you can print a document from your smartphone while on the go or from your laptop while working remotely.
The benefits of cloud printing are numerous. It offers a convenient way to access and print documents without the need for physical storage or file transfers. It also enables collaboration, as multiple users can access and print the same document simultaneously.
In the future, we can expect cloud printing to become even more integrated into our daily lives. As cloud storage solutions become more popular and widely adopted, the demand for seamless printing from the cloud will increase. We may see advancements in cloud printing technology, such as improved security measures and enhanced compatibility with different cloud platforms.
The Rise of Mobile Printing Apps
Mobile printing apps have emerged as a popular solution for printing documents and photos directly from mobile devices. These apps allow users to connect to a compatible printer and send print commands from their smartphones or tablets.
One of the key advantages of mobile printing apps is their ease of use. They typically offer a user-friendly interface that allows for quick and intuitive printing. Users can select the desired document or image, adjust print settings, and send the command to the printer with just a few taps.
Mobile printing apps also offer additional features and functionalities, such as the ability to scan documents, edit photos, and even print directly from cloud storage services. They provide a comprehensive printing solution that caters to the needs of mobile users.
In the future, mobile printing apps are expected to become even more advanced and sophisticated. We may see integration with emerging technologies such as augmented reality, allowing users to preview and adjust print settings in real time. Additionally, as mobile devices continue to evolve, we can anticipate further improvements in printing quality and speed through these apps.
The Controversial Aspects of ‘Beyond Paper Jams: Troubleshooting Common Printer Problems Like a Pro’
1. Promoting DIY repairs without professional assistance
The first controversial aspect of ‘Beyond Paper Jams: Troubleshooting Common Printer Problems Like a Pro’ is its promotion of DIY repairs without the involvement of professional assistance. While it is true that many minor printer issues can be resolved with simple troubleshooting steps, there are certain problems that require the expertise of a trained technician.
Advocating for individuals to take matters into their own hands when it comes to printer repairs can be problematic. It may give readers a false sense of confidence, leading them to attempt complex repairs that they are not qualified to handle. This can result in further damage to the printer, potential safety hazards, or voiding of warranties.
On the other hand, some argue that empowering individuals to troubleshoot common printer problems can save them time and money. If the book provides clear instructions and warnings about when to seek professional help, it can be a useful resource for those who prefer to try DIY solutions first.
2. Lack of emphasis on sustainable printing practices
Another controversial aspect of ‘Beyond Paper Jams: Troubleshooting Common Printer Problems Like a Pro’ is its apparent lack of emphasis on sustainable printing practices. In today’s environmentally conscious world, it is essential to promote responsible printing habits to reduce waste and minimize the carbon footprint associated with printing.
While the book may focus on troubleshooting printer issues, it could have included a section on how to optimize printing settings to conserve paper and ink. Encouraging readers to adopt double-sided printing, use eco-friendly ink cartridges, or recycle old printers would have added value to the book and aligned it with the current sustainability trends.
However, some argue that the book’s main objective is to address technical problems rather than environmental concerns. They believe that it is not the responsibility of a troubleshooting guide to educate readers on sustainable printing practices. Instead, they suggest that readers can find such information in separate resources dedicated to eco-friendly printing.
3. Potential for outdated information
The third controversial aspect of ‘Beyond Paper Jams: Troubleshooting Common Printer Problems Like a Pro’ is the potential for outdated information. Technology evolves rapidly, and printer models, software, and troubleshooting methods can quickly become obsolete.
While the book may provide valuable insights into common printer problems at the time of its publication, it may not remain relevant for long. Readers who rely solely on the book’s guidance may find themselves unable to troubleshoot newer printer models or encounter different issues that the book does not cover.
Supporters argue that the book can still serve as a foundation for troubleshooting, even if some information becomes outdated. The principles and techniques discussed in the book can be adapted to newer printer models or used as a starting point for further research.
However, critics argue that purchasing a book that may contain outdated information is a waste of money. They believe that readers would be better off searching for free online resources or consulting manufacturer websites for the most up-to-date troubleshooting information.
‘Beyond Paper Jams: Troubleshooting Common Printer Problems Like a Pro’ presents several controversial aspects that warrant careful consideration. While promoting DIY repairs without professional assistance can be empowering, it also carries the risk of individuals attempting complex repairs beyond their expertise. The lack of emphasis on sustainable printing practices may miss an opportunity to address environmental concerns. Additionally, the potential for outdated information raises questions about the long-term usefulness of the book.
Ultimately, readers should approach the book with a critical mindset, understanding its limitations and considering alternative sources for troubleshooting and sustainability advice. ‘Beyond Paper Jams’ can be a valuable resource for those seeking to troubleshoot common printer problems, but it should not be the sole reference for printer repairs or sustainable printing practices.
Section 1: Understanding Printer Error Messages
Printer error messages can be frustrating, but understanding what they mean can help you troubleshoot the problem quickly. Error messages like “Out of Paper,” “Low Ink,” or “Paper Jam” are common, but they often have specific causes and solutions. For example, an “Out of Paper” message may indicate that the paper trays are not properly loaded or that the paper sensor is malfunctioning. By carefully reading and interpreting error messages, you can identify the root cause of the problem and take appropriate action.
Section 2: Resolving Paper Jams
Paper jams are one of the most common printer problems. They can occur due to various reasons, such as using the wrong paper size, overloading the paper tray, or having debris stuck in the printer’s rollers. To resolve a paper jam, it is important to follow the printer manufacturer’s instructions. This usually involves opening the printer, locating the jammed paper, and gently removing it without tearing it. Additionally, cleaning the rollers regularly can help prevent paper jams in the future.
Section 3: Dealing with Slow Printing
Slow printing can be frustrating, especially when you’re in a hurry. Several factors can contribute to slow printing, such as outdated printer drivers, large print jobs, or a slow network connection. Updating printer drivers and firmware, breaking down large print jobs into smaller ones, and ensuring a stable network connection can significantly improve printing speed. Additionally, optimizing printer settings, such as using draft mode for non-essential documents, can also help speed up the printing process.
Section 4: Fixing Print Quality Issues
Print quality issues, such as faded prints, streaks, or smudges, can be problematic, particularly when you need professional-looking documents. These issues can arise due to a variety of reasons, including low ink levels, clogged print heads, or incorrect printer settings. To fix print quality issues, you can try cleaning the print heads, aligning the cartridges, or adjusting the printer settings to the appropriate paper type and print quality. If the problem persists, replacing ink cartridges or seeking professional assistance may be necessary.
Section 5: Troubleshooting Wireless Connectivity Problems
Wireless printers offer convenience, but they can also present connectivity challenges. If your wireless printer is not connecting to your computer or network, there are several troubleshooting steps you can take. First, ensure that the printer and computer are on the same network. Restarting the router, updating printer firmware, or reconfiguring printer settings can also help resolve connectivity issues. Additionally, checking for signal interference and adjusting the printer’s wireless settings can improve wireless connectivity.
Section 6: Handling Printer Spooler Errors
Printer spooler errors can occur when the print queue gets clogged or when the spooler service malfunctions. These errors can prevent documents from being printed or cause delays. To fix printer spooler errors, you can try clearing the print queue, restarting the spooler service, or reinstalling printer drivers. It is also important to keep the printer drivers up to date to avoid compatibility issues that can lead to spooler errors.
Section 7: Addressing Ink Cartridge Problems
Ink cartridge problems, such as unrecognized cartridges or low ink warnings, can be frustrating. These issues can arise due to incompatible cartridges, expired ink, or faulty cartridge sensors. To address ink cartridge problems, ensure that you are using genuine cartridges compatible with your printer model. Cleaning the cartridge contacts and reseating the cartridges can also help resolve recognition issues. If the problem persists, replacing the cartridges or contacting the printer manufacturer may be necessary.
Section 8: Preventive Maintenance for Printers
Regular preventive maintenance can help keep your printer running smoothly and avoid common problems. This includes cleaning the printer’s exterior and interior, inspecting and cleaning the paper path, and replacing worn-out parts, such as rollers or belts. Additionally, keeping the printer in a dust-free environment, using high-quality paper, and updating printer firmware can contribute to better printer performance and longevity. By implementing preventive maintenance measures, you can reduce the frequency of printer problems and improve overall print quality.
Section 9: Seeking Professional Help
While troubleshooting printer problems on your own can be rewarding, there are instances when professional assistance is necessary. If you have tried all the troubleshooting steps and the problem persists, contacting the printer manufacturer’s support hotline or seeking help from a certified technician can save you time and frustration. They have the expertise and resources to diagnose and resolve complex printer issues, ensuring that your printer is back up and running smoothly.
Troubleshooting common printer problems like a pro requires a combination of technical knowledge, patience, and attention to detail. By understanding printer error messages, resolving paper jams, addressing print quality issues, troubleshooting wireless connectivity problems, handling printer spooler errors, addressing ink cartridge problems, implementing preventive maintenance measures, and seeking professional help when needed, you can keep your printer in optimal condition and minimize downtime. Remember, a well-maintained printer not only saves you time and frustration but also ensures that your documents are printed with the quality they deserve.
The Early Days of Printers
In the early days of printers, troubleshooting common problems was a relatively straightforward task. Printers were simple devices that used dot matrix technology to create characters on paper. The most common issue faced by users was paper jams, which occurred when the paper got stuck in the printer mechanism.
During this time, troubleshooting involved manually removing the jammed paper, checking the printer ribbon for any damage, and ensuring that the printer was properly connected to the computer. Users often relied on the printer’s user manual or sought assistance from customer support for guidance.
The Rise of Inkjet and Laser Printers
As technology advanced, inkjet and laser printers became more popular. These printers offered higher quality prints and faster speeds but also introduced new troubleshooting challenges.
With inkjet printers, clogged print heads became a common problem. Over time, the ink would dry up and block the nozzles, resulting in streaky or incomplete prints. Troubleshooting involved running the printer’s cleaning cycle or manually cleaning the print heads using specialized solutions.
Laser printers, on the other hand, faced issues such as toner smudging, paper jams in the fuser unit, and ghosting (faint copies of images or text). Troubleshooting laser printers required users to check the toner cartridge, clean the printer’s rollers, or adjust the printer’s settings to eliminate ghosting.
The Digital Revolution and Wireless Printing
With the advent of the digital age, printers underwent another transformation. Wireless printing became a standard feature, allowing users to print from their computers, smartphones, and tablets without the need for physical connections.
This shift brought new troubleshooting challenges. Connectivity issues, such as printers not being recognized by devices or failing to connect to the Wi-Fi network, became common. Troubleshooting involved checking the printer’s settings, resetting network connections, or updating firmware.
Additionally, as printers became more advanced, they started to incorporate multifunction capabilities, such as scanning and faxing. This added complexity to troubleshooting as users had to deal with issues related to multiple functions, including paper feed problems, software compatibility, and driver conflicts.
The Era of Cloud Printing and Mobile Apps
In recent years, cloud printing and mobile apps have revolutionized the way we interact with printers. Cloud printing allows users to send print jobs remotely, eliminating the need for direct connections. Mobile apps provide additional control and convenience, enabling users to monitor ink levels, receive alerts, and troubleshoot common problems.
However, these advancements have also brought their own set of troubleshooting challenges. Users may encounter issues with cloud printing services, such as documents not syncing correctly or print jobs getting stuck in the queue. Troubleshooting involves checking network connectivity, ensuring the printer is properly registered with the cloud service, and updating the printer’s firmware.
Mobile apps, while providing added functionality, can also present compatibility issues with different operating systems or device models. Troubleshooting may involve reinstalling the app, checking for updates, or contacting app support for assistance.
The Present and Beyond
Today, troubleshooting common printer problems has become more sophisticated and user-friendly. Many printers now come equipped with built-in diagnostic tools, intuitive touchscreens, and online support resources.
Furthermore, advancements in artificial intelligence and machine learning have paved the way for self-diagnosing printers that can detect and resolve common issues automatically. These intelligent printers can proactively alert users about low ink levels, paper jams, or connectivity problems, making troubleshooting a seamless experience.
Looking ahead, the future of troubleshooting printers may involve even more automation and integration with smart home devices. Imagine a printer that can communicate directly with your virtual assistant, self-order ink or toner when supplies are running low, and diagnose and fix problems without any user intervention.
As technology continues to evolve, troubleshooting common printer problems will likely become less of a burden for users, allowing them to focus on their tasks rather than technical issues.
Case Study 1: Fixing a Paper Jam with a Simple Solution
One common printer problem that many people encounter is a paper jam. It can be frustrating and time-consuming, but with the right troubleshooting techniques, it can be resolved quickly. Let’s take a look at a case study where a simple solution fixed a paper jam issue.
John, a small business owner, was printing important documents for a client presentation when his printer suddenly stopped working. He checked the printer’s display, which indicated a paper jam. John followed the printer’s instructions to open the paper tray and remove any jammed paper, but he couldn’t find any. He tried restarting the printer, but the error persisted.
Feeling frustrated, John decided to search online for solutions. He came across an article titled “Beyond Paper Jams: Troubleshooting Common Printer Problems Like a Pro” and decided to give it a read. The article suggested checking the printer’s internal components for any foreign objects that might be causing the jam.
John followed the article’s advice and opened the printer’s rear access panel. To his surprise, he found a small piece of torn paper stuck in the printer’s rollers. He carefully removed it using a pair of tweezers, closed the panel, and restarted the printer. Voila! The paper jam error disappeared, and John was able to resume printing.
Case Study 2: Resolving Printing Quality Issues with Printhead Cleaning
Printing quality issues are another common problem faced by many printer users. Blurry or faded prints can be frustrating, especially when you need professional-looking documents. Let’s explore a case study where a printhead cleaning solved a printing quality problem.
Sarah, a graphic designer, was working on a project that required high-quality prints. However, she noticed that her printer was producing blurry and streaky prints. She tried replacing the ink cartridges, but the issue persisted. Sarah was worried that she might need to invest in a new printer, which would be a significant expense for her small business.
Desperate for a solution, Sarah stumbled upon the article “Beyond Paper Jams: Troubleshooting Common Printer Problems Like a Pro.” The article suggested performing a printhead cleaning to resolve printing quality issues. Sarah followed the instructions provided in the article and accessed the printer’s maintenance menu to initiate the printhead cleaning process.
After the cleaning cycle completed, Sarah printed a test page, and to her delight, the prints were sharp and clear. The printhead cleaning had resolved the printing quality problem, saving Sarah from the expense of purchasing a new printer.
Case Study 3: Fixing Connectivity Problems with Driver Updates
Connectivity problems can be a major headache when it comes to printers. If your printer is not connecting to your computer or network, it can disrupt your workflow. Let’s delve into a case study where updating the printer driver resolved a connectivity issue.
Michael, a student, was trying to print an assignment from his laptop but couldn’t get his printer to connect. He had previously used the printer without any issues, so he was puzzled by the sudden connectivity problem. Michael tried restarting both his laptop and the printer, but it didn’t solve the problem.
In his search for a solution, Michael stumbled upon the article “Beyond Paper Jams: Troubleshooting Common Printer Problems Like a Pro.” The article suggested that outdated printer drivers could cause connectivity issues. Michael followed the instructions in the article to update his printer driver.
After updating the driver, Michael attempted to print his assignment again, and this time, the printer connected without any problems. The driver update had resolved the connectivity issue, allowing Michael to print his assignment and meet his deadline.
FAQs for
1. Why is my printer not printing anything?
There could be several reasons why your printer is not printing anything. First, check if the printer is turned on and connected to your computer or network. Ensure that there is enough paper in the tray and that the ink or toner cartridges are not empty. If everything seems fine, try restarting your printer and computer, as this can often resolve minor connectivity issues.
2. How can I fix paper jams in my printer?
Paper jams are a common printer problem. To fix a paper jam, start by turning off the printer and unplugging it from the power source. Gently pull out any stuck paper, being careful not to tear it. If the paper is torn and you cannot remove it, consult your printer’s manual for specific instructions on how to clear the jam. Once the paper is removed, plug in the printer and turn it back on. It should now be ready to print.
3. What should I do if my printer is printing blank pages?
If your printer is printing blank pages, the first thing to check is the ink or toner levels. If they are low, replace the cartridges with new ones. Additionally, make sure the cartridges are properly installed and that the printer heads are not clogged. You can try running a printer head cleaning cycle to unclog any blockages. If the issue persists, it may be necessary to contact the printer manufacturer for further assistance.
4. How can I resolve a printer offline error?
If your printer is showing as offline, there are a few steps you can take to resolve the issue. First, check the printer’s connection to your computer or network. Ensure that the cables are securely plugged in and that the printer is powered on. If it is a wireless printer, try restarting your router to establish a new connection. You can also try removing the printer from your computer’s list of devices and adding it back again. If none of these steps work, consult your printer’s manual or contact the manufacturer for specific troubleshooting instructions.
5. What can I do if my printer is printing slowly?
If your printer is printing slowly, there are a few possible causes. First, check the printer settings to ensure that it is not set to a low-quality or high-resolution mode, as this can significantly slow down the printing process. Additionally, make sure that your computer has enough memory to handle the print job. If you are printing a large file or multiple documents at once, consider reducing the print quality or breaking the print job into smaller batches. If the problem persists, it may be worth updating your printer drivers or contacting the manufacturer for further assistance.
6. How do I fix blurry or smudged prints?
If your prints are coming out blurry or smudged, the first thing to check is the print head alignment. Most printers have a built-in alignment tool that can be accessed through the printer settings. Run the alignment tool to ensure that the print heads are properly aligned. If the issue persists, check the ink or toner cartridges to see if they are running low or need to be replaced. It is also a good idea to clean the printer heads using the printer’s cleaning utility. If none of these steps work, consult your printer’s manual or contact the manufacturer for further assistance.
7. What should I do if my printer is making strange noises?
If your printer is making strange noises, it could be a sign of a mechanical issue. Start by checking for any obstructions or foreign objects inside the printer, such as small pieces of paper or debris. Remove any obstructions carefully. If the noise persists, it may be necessary to contact the printer manufacturer for further assistance or to schedule a repair.
8. How can I resolve a “low ink” or “toner empty” warning?
If your printer is displaying a “low ink” or “toner empty” warning, it is time to replace the cartridges. Most printers will continue to print even with low ink or toner levels, but the print quality may be compromised. Follow the manufacturer’s instructions for replacing the cartridges and make sure to use genuine ink or toner cartridges for optimal performance.
9. What can I do if my printer is not connecting to Wi-Fi?
If your printer is not connecting to Wi-Fi, start by checking the Wi-Fi settings on the printer. Ensure that the printer is within range of your Wi-Fi network and that the network name and password are entered correctly. If the problem persists, try restarting your router and the printer. You can also try resetting the printer’s network settings and reconnecting it to the Wi-Fi network. If none of these steps work, consult your printer’s manual or contact the manufacturer for further assistance.
10. How do I resolve print quality issues like streaks or faded prints?
If you are experiencing print quality issues such as streaks or faded prints, there are a few steps you can take to resolve the problem. First, check the ink or toner levels to ensure they are not running low. If they are low, replace the cartridges with new ones. Additionally, try cleaning the printer heads using the printer’s cleaning utility. You can also try adjusting the print settings to a higher quality or resolution. If the issue persists, consult your printer’s manual or contact the manufacturer for further assistance.
Concept 1: Print Quality Issues
Print quality issues refer to problems that affect the appearance of printed documents. These problems can include blurry or smudged text, faded or streaky colors, or uneven and patchy printing. There are several possible causes for print quality issues, but here are a few common ones:
1. Low Ink Levels
One possible cause of print quality issues is low ink levels in your printer cartridges. When the ink levels are low, the printer may not be able to distribute enough ink onto the paper, resulting in faded or streaky prints. To fix this, you can replace the empty cartridges with new ones or refill them if your printer supports it.
2. Clogged Print Heads
Print heads are responsible for transferring ink onto the paper. Over time, they can become clogged with dried ink, resulting in poor print quality. To fix this, most printers have a cleaning function that you can access through the printer settings. Running a print head cleaning cycle can help unclog the print heads and improve print quality.
3. Incorrect Print Settings
Incorrect print settings can also lead to print quality issues. For example, if you’re printing a high-resolution image but have set the print quality to low, the result may be a blurry or pixelated printout. Make sure to check your print settings and adjust them according to the type of document you’re printing.
Concept 2: Paper Jams
Paper jams occur when a sheet of paper gets stuck inside the printer and cannot feed through properly. This can be frustrating, but here are a few things you can do to troubleshoot and prevent paper jams:
1. Remove Jammed Paper Carefully
If you encounter a paper jam, the first step is to carefully remove the jammed paper. Follow the printer’s instructions for removing paper jams, which are usually provided in the user manual or on the printer’s display panel. It’s important to avoid pulling the paper forcefully, as this can damage the printer’s internal components.
2. Check for Obstructions
After removing the jammed paper, take a moment to inspect the printer for any obstructions that may have caused the jam. Look for small pieces of torn paper, foreign objects, or even dust and debris that might be blocking the paper path. Clearing any obstructions can help prevent future paper jams.
3. Use the Correct Paper Type and Size
Using the correct paper type and size is essential to prevent paper jams. Make sure the paper you’re using matches the specifications recommended by the printer manufacturer. Using paper that is too thick, too thin, or the wrong size can increase the likelihood of paper jams. Additionally, always load the paper properly in the tray, ensuring it is aligned and not overloaded.
Concept 3: Connectivity Issues
Connectivity issues involve problems with establishing a connection between your computer or mobile device and the printer. Here are a few common causes and troubleshooting tips:
1. Check the Connection Cables
If your printer is connected via a USB cable, check that the cable is securely plugged into both the printer and your computer. Sometimes, a loose or faulty cable can cause connectivity issues. If you’re using a wireless printer, ensure that it is connected to the same Wi-Fi network as your computer or mobile device.
2. Restart Devices and Router
Restarting your printer, computer, and Wi-Fi router can often resolve connectivity issues. Turn off all devices, wait for a few seconds, and then turn them back on. This simple step can help refresh the network connections and resolve any temporary glitches.
3. Update Printer Drivers
Printer drivers are software programs that enable communication between your computer and the printer. Outdated or incompatible printer drivers can cause connectivity problems. To fix this, visit the printer manufacturer’s website and download the latest drivers for your specific printer model. Installing updated drivers can often resolve connectivity issues.
Common Misconceptions About ‘Beyond Paper Jams: Troubleshooting Common Printer Problems Like a Pro’
Misconception 1: Paper jams are the only common printer problem
One of the most prevalent misconceptions about printers is that paper jams are the only common issue users face. While paper jams are indeed a frequent problem, there are several other issues that can arise with printers.
Printers can experience connectivity problems, where they fail to connect to a computer or network. This can be due to issues with cables, drivers, or network settings. Additionally, print quality problems are common, such as faded prints, streaks, or smudges. These issues can be caused by low ink or toner levels, clogged print heads, or incorrect print settings.
Other common problems include printer offline errors, where the printer is not recognized by the computer, and error messages indicating issues with ink or toner cartridges. Understanding that paper jams are just one of many potential printer problems is crucial for effective troubleshooting.
Misconception 2: Printer problems are always hardware-related
Another misconception is that printer issues are always caused by faulty hardware. While hardware problems can certainly occur, many printer issues are actually software-related.
For example, outdated or incompatible printer drivers can lead to various problems, including connectivity issues, print quality problems, and error messages. Updating or reinstalling the printer drivers can often resolve these issues. Similarly, issues with print settings, such as selecting the wrong paper size or print quality, can result in poor printouts or errors.
Network-related problems can also be a common cause of printer issues. Incorrect network settings, firewall restrictions, or connectivity problems can prevent a printer from functioning properly. Troubleshooting network settings and ensuring the printer is properly connected to the network can help resolve these issues.
Understanding that printer problems can be caused by software-related issues is essential for effectively troubleshooting and resolving common printer problems.
Misconception 3: Printer problems are difficult to fix without professional help
Many people believe that printer problems are complex and require professional assistance to fix. However, this is not always the case. In fact, many common printer problems can be resolved by following simple troubleshooting steps.
For example, if a printer is experiencing a paper jam, users can follow the manufacturer’s instructions to remove the jammed paper. Cleaning the printer’s rollers and ensuring the paper is loaded correctly can often prevent future paper jams.
When facing print quality issues, such as faded prints or streaks, users can try cleaning the print heads or replacing the ink or toner cartridges. Most printers have built-in cleaning functions that can be accessed through the printer’s control panel or software.
For connectivity issues, users can check the cables, restart the printer and computer, and ensure the printer is properly connected to the network. Updating or reinstalling printer drivers can also help resolve connectivity problems.
By following the manufacturer’s instructions, consulting user manuals, and utilizing online resources, users can often troubleshoot and fix common printer problems without professional help.
1. Keep your printer clean and dust-free
Regularly clean your printer to prevent dust and debris from clogging the internal mechanisms. Use a soft, lint-free cloth to wipe the exterior and gently clean the interior with compressed air or a small brush.
2. Use high-quality paper
Invest in good-quality paper that is compatible with your printer. Cheap or low-quality paper can lead to paper jams and poor print quality.
3. Store paper properly
Store your paper in a cool, dry place to avoid moisture absorption, which can cause paper jams and printing issues. Keep the paper in its original packaging until you are ready to use it.
4. Check ink and toner levels regularly
Monitor your ink or toner levels regularly to avoid running out in the middle of an important print job. This will also help you identify any potential issues with the cartridges.
5. Use printer-specific troubleshooting guides
Refer to your printer’s user manual or online resources for troubleshooting guides specific to your model. These guides often provide step-by-step instructions to resolve common printer problems.
6. Update printer drivers and firmware
Regularly check for and install updates for your printer’s drivers and firmware. Updated software can improve performance, fix bugs, and address compatibility issues.
7. Avoid overloading the paper tray
Do not overload the paper tray with too many sheets. This can lead to paper jams and misfeeds. Follow the recommended paper capacity guidelines provided by the manufacturer.
8. Adjust print settings for optimal results
Take advantage of the print settings available in your printer’s software. Adjusting settings like print quality, paper type, and color calibration can help you achieve the desired results.
9. Perform regular maintenance tasks
Perform routine maintenance tasks such as cleaning print heads, aligning cartridges, and calibrating colors. These tasks are usually accessible through the printer’s control panel or software.
10. Seek professional help when needed
If you have tried troubleshooting but are still experiencing persistent printer problems, do not hesitate to seek professional help. Contact the manufacturer’s support team or consult a qualified technician for assistance.
Conclusion
Troubleshooting common printer problems like a pro requires a systematic approach and a good understanding of the underlying issues. As discussed in this article, the first step is to identify the problem by checking for error messages, examining the printer hardware, and inspecting the print queue. Once the problem is identified, it is important to try basic troubleshooting steps such as restarting the printer, checking for paper jams, and ensuring proper connectivity. If these steps do not resolve the issue, more advanced troubleshooting techniques like updating drivers, adjusting printer settings, or performing a factory reset may be necessary. Additionally, maintaining regular printer maintenance, such as cleaning the printer heads and replacing ink cartridges, can help prevent future problems.
Furthermore, it is crucial to stay updated with the latest printer software and firmware updates to ensure optimal performance and compatibility. In some cases, seeking professional assistance from the printer manufacturer or a technician may be necessary, especially for complex hardware issues. By following these troubleshooting tips and being proactive in printer maintenance, users can minimize downtime and frustration caused by common printer problems, ultimately leading to increased productivity and efficiency.