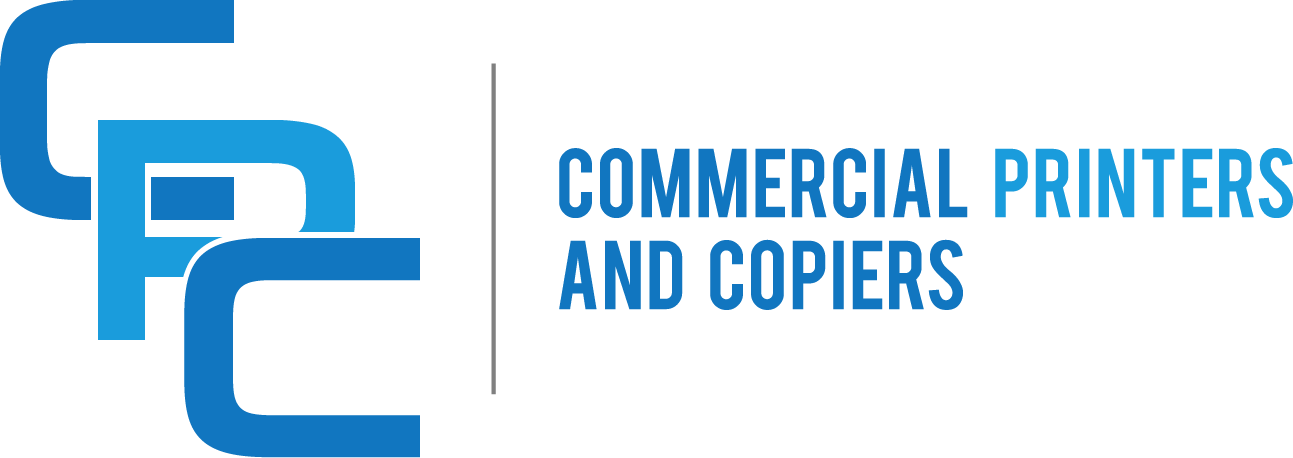Streamlining Your Office Workflow: The Ultimate Guide to Setting Up a Network Printer
In today’s digital age, a reliable and efficient network printer is an essential tool for any office. From printing important documents to sharing files with colleagues, a network printer can streamline workflow and enhance productivity. However, setting up a network printer can be a daunting task, especially for those who are not tech-savvy. In this article, we will guide you through the step-by-step process of setting up a network printer in your office, ensuring a smooth and hassle-free experience. We will cover everything from choosing the right printer for your needs to configuring the network settings and troubleshooting common issues. So, whether you are a small business owner or an office manager looking to upgrade your printing capabilities, read on to discover how to set up a network printer and unleash its full potential in your workplace.
Key Takeaways
1. Understand the benefits of setting up a network printer: Setting up a network printer in your office can streamline printing processes, improve efficiency, and reduce costs by allowing multiple users to connect and print wirelessly.
2. Choose the right network printer for your office: Consider factors such as printing volume, speed, connectivity options, and cost when selecting a network printer that best suits your office’s needs.
3. Ensure proper network setup: Before setting up a network printer, ensure that your office has a stable and secure network connection. This may involve configuring network settings, such as IP addresses and subnet masks, and ensuring compatibility with your office’s existing network infrastructure.
4. Install and configure the network printer: Follow the manufacturer’s instructions to install and configure the network printer. This may involve connecting the printer to the network, installing drivers on individual computers, and setting up print queues.
5. Troubleshoot common network printer issues: Be prepared to troubleshoot common issues that may arise, such as connection problems, print queue errors, and driver conflicts. Familiarize yourself with troubleshooting techniques and resources to minimize downtime and keep your network printer running smoothly.
By following these key takeaways, you can successfully set up a network printer in your office, improving printing processes and enhancing productivity for all users.
Streamlining Workflow and Productivity
Setting up a network printer in your office can have a significant impact on the industry by streamlining workflow and increasing productivity. Gone are the days when employees had to physically connect their computers to a printer using cables or transfer files to a dedicated computer for printing. With a network printer, multiple users can easily connect to the printer wirelessly, eliminating the need for individual connections and reducing the time spent on printing tasks.
By centralizing printing resources, network printers allow employees to easily access and share a single printer, regardless of their location within the office. This not only saves time but also promotes collaboration and efficiency. Employees no longer have to walk to a specific printer to collect their documents, as they can send print jobs from their desks and retrieve them from any network printer in the office. This seamless integration of printing tasks into the workflow can significantly improve productivity and free up valuable time for other important tasks.
Cost Savings and Environmental Benefits
Implementing a network printer system in the office can also lead to substantial cost savings and environmental benefits. Traditional printers require individual ink or toner cartridges, which can be expensive to replace, especially in larger offices with multiple printers. With a network printer, ink or toner cartridges can be shared among multiple users, reducing the overall cost of consumables. Additionally, network printers often have advanced features like duplex printing, which can help reduce paper usage and further cut costs.
Furthermore, network printers can be integrated with print management software that allows administrators to monitor and control printing activities. This enables organizations to implement printing policies such as setting printing quotas, restricting color printing, or enforcing double-sided printing. By reducing unnecessary or excessive printing, businesses can save money on paper, ink, and energy consumption, while also minimizing their environmental footprint.
Enhanced Security and Data Protection
Security is a crucial concern for any organization, and network printers offer enhanced security features to protect sensitive data. Unlike traditional printers, network printers can be connected to the office network and accessed through secure user authentication. This means that only authorized users can send print jobs to the printer, reducing the risk of unauthorized access to confidential documents.
Additionally, network printers often come equipped with advanced security features such as encryption and secure printing. Encryption ensures that print jobs are transmitted securely over the network, preventing interception or tampering. Secure printing requires users to enter a PIN or swipe an access card at the printer before their documents are printed, adding an extra layer of protection.
Furthermore, network printers can be integrated with print auditing software that allows administrators to track and monitor printing activities. This can help identify any unauthorized or suspicious printing behavior, enabling organizations to take prompt action to mitigate potential security risks.
The Rise of Wireless Network Printers
In recent years, there has been a significant increase in the popularity of wireless network printers in office settings. These printers connect to the office network via Wi-Fi, eliminating the need for physical cables and allowing for greater flexibility in printer placement. This emerging trend has several implications for office productivity and convenience.
First and foremost, wireless network printers offer a streamlined setup process. Gone are the days of dealing with tangled cables and complicated network configurations. With a wireless printer, all you need to do is connect it to your office Wi-Fi network, and it’s ready to go. This ease of setup not only saves time but also reduces the need for IT support, making it a cost-effective solution for businesses of all sizes.
Another advantage of wireless network printers is their ability to support multiple devices simultaneously. In a traditional office setup, employees often have to physically connect their computers to the printer via a USB cable. With a wireless printer, however, any device connected to the office network can send print jobs to the printer. This means that employees can print from their laptops, smartphones, or tablets without the hassle of connecting cables or transferring files. This increased accessibility improves workflow efficiency and allows for more seamless collaboration among team members.
Furthermore, wireless network printers often come with advanced features that enhance office productivity. For example, many models support cloud printing, which allows users to print documents directly from cloud storage services such as Google Drive or Dropbox. This eliminates the need to download files onto a local device before printing, saving time and storage space. Additionally, some wireless printers offer automatic duplex printing, enabling double-sided printing without the need to manually flip the pages. These features not only improve efficiency but also reduce paper waste, making wireless network printers a more environmentally friendly option.
Looking ahead, the future of wireless network printers seems promising. As technology continues to advance, we can expect to see even more innovative features and improvements in performance. For instance, manufacturers are already exploring the integration of voice control capabilities, allowing users to print documents by simply giving voice commands to virtual assistants like Amazon Alexa or Google Assistant. This hands-free printing experience could further streamline office workflows and enhance user convenience.
The rise of wireless network printers is revolutionizing the way offices set up their printing infrastructure. the ease of setup, multi-device support, and advanced features make them a preferred choice for businesses seeking to improve productivity and streamline workflows. with ongoing advancements in technology, the future of wireless network printers looks promising, promising even greater convenience and efficiency in office printing.
The Growing Importance of Printer Security
As offices increasingly rely on network printers, the importance of printer security has become a pressing concern. Network printers, like any other network-connected device, are vulnerable to cyberattacks that can compromise sensitive information or disrupt business operations. This emerging trend highlights the need for robust printer security measures and ongoing vigilance in protecting office networks.
One of the main security risks associated with network printers is unauthorized access. If a printer is not properly secured, malicious actors can gain access to the device and potentially intercept or manipulate print jobs. This can lead to the unauthorized disclosure of confidential information or the injection of malware into the network. To mitigate this risk, it is essential to implement strong user authentication measures, such as requiring a username and password to access the printer’s settings or print queue.
Another security concern is the potential for data breaches through the printer’s internal storage. Many modern printers have built-in hard drives that store copies of printed documents. If these drives are not properly encrypted or regularly wiped, they can become a target for hackers looking to access sensitive information. To address this risk, it is crucial to implement encryption protocols and regularly purge stored data from the printer’s memory.
Additionally, network printers can also serve as an entry point for attackers looking to infiltrate the broader office network. If a printer is not adequately protected, hackers can exploit vulnerabilities in its firmware or software to gain access to other devices on the network. To prevent this, it is important to keep printer firmware and software up to date with the latest security patches and to regularly audit the printer’s network connections for any suspicious activity.
Looking ahead, printer security will continue to be a critical concern for offices. As cyber threats evolve, so too must security measures. Printer manufacturers are increasingly focusing on improving the security features of their devices, such as implementing secure boot processes, data encryption, and intrusion detection systems. Additionally, businesses must prioritize ongoing employee education and awareness about printer security best practices to ensure that everyone understands the risks and knows how to protect sensitive information.
The growing importance of printer security highlights the need for robust measures to protect office networks from cyber threats. unauthorized access, data breaches, and network infiltration are all risks that must be addressed through strong user authentication, encryption protocols, regular firmware updates, and employee education. as the threat landscape evolves, ongoing vigilance and proactive security measures will be essential to safeguarding office networks and sensitive information.
The Shift Towards Managed Print Services
In recent years, there has been a noticeable shift towards managed print services (MPS) in office environments. Managed print services involve outsourcing the management of an organization’s printing infrastructure to a third-party provider. This emerging trend offers several advantages for businesses, including cost savings, improved efficiency, and reduced environmental impact.
One of the primary benefits of adopting managed print services is cost reduction. By outsourcing print management, businesses can eliminate the need to purchase and maintain their own fleet of printers. Instead, they pay a fixed monthly fee based on their printing needs. This allows for better budget predictability and can result in significant cost savings over time. Additionally, managed print service providers often have expertise in optimizing print workflows and reducing print volumes, further reducing costs associated with paper and ink consumption.
Another advantage of managed print services is the potential for improved efficiency. MPS providers typically offer comprehensive print management solutions that include proactive monitoring, maintenance, and troubleshooting of printers. This minimizes downtime and ensures that printing operations run smoothly. Additionally, MPS providers can help businesses streamline their print workflows, implement print policies, and provide user training, all of which contribute to increased productivity and efficiency in the office.
Furthermore, adopting managed print services can have environmental benefits. MPS providers often prioritize sustainability by implementing print optimization strategies, such as duplex printing and print job routing, to minimize paper waste. Additionally, they can help businesses transition to more energy-efficient printers and implement recycling programs for used cartridges and other printing supplies. By reducing paper and energy consumption, managed print services contribute to a greener office environment.
Looking ahead, the shift towards managed print services is expected to continue as businesses recognize the benefits of outsourcing print management. As technology evolves, MPS providers will likely offer more advanced solutions, such as cloud-based print management platforms and integration with other office productivity tools. Additionally, the increasing focus on sustainability and environmental responsibility may drive further innovation in print optimization strategies and eco-friendly printing practices.
The shift towards managed print services offers businesses the opportunity to reduce costs, improve efficiency, and minimize their environmental impact. outsourcing print management to a third-party provider allows for better budget predictability, proactive maintenance, and optimization of print workflows. as this trend continues, businesses can expect to benefit from ongoing advancements in print management technology and increased emphasis on sustainability.
Controversial Aspect 1: Security Risks
Setting up a network printer in an office can introduce potential security risks that need to be carefully considered. When a printer is connected to a network, it becomes a potential entry point for unauthorized access or attacks. Hackers could exploit vulnerabilities in the printer’s firmware or use it as a gateway to gain access to other network resources.
On the one hand, proponents argue that modern network printers come equipped with advanced security features such as encryption, secure protocols, and user authentication. These measures help mitigate the risks associated with network printing. Additionally, implementing strong network security practices, such as regular firmware updates, firewall protection, and network segmentation, can further enhance the security of network printers.
However, critics contend that despite these security measures, network printers remain vulnerable to attacks. They argue that any device connected to a network introduces an additional potential point of entry for hackers. Furthermore, the complexity of printer settings and configurations may lead to misconfigurations or oversight, leaving printers exposed to security breaches.
Controversial Aspect 2: Privacy Concerns
Another controversial aspect of setting up a network printer in an office relates to privacy concerns. Network printers often store print jobs in their memory, which can be accessed by unauthorized individuals. This raises concerns about the confidentiality of sensitive documents and the potential for data breaches.
Supporters of network printing argue that modern printers offer secure printing options, such as PIN codes or proximity card authentication, which ensure that only authorized users can retrieve their printouts. They also emphasize the importance of implementing secure printing policies, such as encouraging employees to promptly collect their printouts and regularly clearing the printer’s memory.
However, skeptics highlight that despite these measures, there is still a risk of unauthorized access to sensitive documents. They argue that relying solely on employees to collect their printouts in a timely manner may not be sufficient, as human error or negligence can occur. Additionally, in shared office spaces, there is a potential for documents to be mistakenly collected by others, compromising privacy.
Controversial Aspect 3: Environmental Impact
The environmental impact of network printing is another area of controversy. Critics argue that the proliferation of network printers in offices leads to increased energy consumption and waste generation. Each printer requires electricity to operate, and when multiplied across numerous devices, the collective energy usage can be significant.
Proponents of network printing, on the other hand, contend that centralized network printers can actually be more environmentally friendly than individual desktop printers. They argue that consolidating printing resources reduces the overall number of devices, resulting in lower energy consumption and a smaller carbon footprint. Additionally, network printers can be set up to default to double-sided printing, reducing paper waste.
However, skeptics counter that the environmental benefits of network printing may be overstated. They argue that while centralized printing may reduce the number of devices, the increased usage and reliance on network printers can offset any energy or paper savings. Furthermore, the disposal of printer consumables, such as toner cartridges and maintenance kits, can contribute to electronic waste if not properly managed.
The setup of network printers in offices presents several controversial aspects that need to be carefully considered. security risks, privacy concerns, and environmental impact are all valid points of debate. while proponents highlight the security measures, privacy features, and potential environmental benefits, critics emphasize the vulnerabilities, privacy risks, and potential environmental drawbacks. ultimately, finding a balance between convenience, productivity, and mitigating risks is crucial when implementing network printing solutions in the office environment.
Section 1: Understanding the Benefits of a Network Printer
A network printer offers numerous advantages for office environments. Firstly, it allows multiple users to connect and print from a single device, eliminating the need for individual printers on each desk. This not only saves space but also reduces costs associated with purchasing and maintaining multiple printers. Additionally, a network printer enables seamless printing from any device connected to the network, including laptops, desktops, tablets, and even smartphones. This flexibility enhances productivity and convenience for employees, as they can print documents from anywhere within the office premises.
Section 2: Choosing the Right Network Printer for Your Office
When selecting a network printer for your office, there are several factors to consider. Firstly, you need to determine the printing requirements of your office, such as the volume of printing, color or black and white printing, and the need for additional features like scanning or faxing. Based on these requirements, you can choose between inkjet and laser printers. Inkjet printers are suitable for small offices with low to moderate printing needs, while laser printers are more efficient for high-volume printing in larger offices. It is also crucial to consider the printer’s compatibility with your office network and operating systems to ensure seamless integration.
Section 3: Setting Up the Network Printer Hardware
Before setting up a network printer, ensure that you have the necessary hardware components. This typically includes the printer itself, power cables, Ethernet cables, and a network switch or router. Start by connecting the printer to a power source and turning it on. Then, connect the printer to the network switch or router using an Ethernet cable. Make sure the cable is securely connected to both the printer and the network device. Once the hardware is set up, proceed to configure the printer settings and connect it to your office network.
Section 4: Configuring the Printer Settings
To configure the printer settings, you will need to access the printer’s control panel or web interface. Most modern network printers have a built-in display panel that allows you to navigate through the settings. Alternatively, you can access the printer’s web interface by entering its IP address in a web browser. From there, you can set up the printer’s network connection, assign an IP address, and configure other network-related settings. It is essential to follow the manufacturer’s instructions or consult the printer’s user manual for specific guidance on configuring the settings.
Section 5: Connecting the Network Printer to Your Office Network
To connect the network printer to your office network, you will need to assign it a unique IP address. This IP address ensures that the printer is recognized and accessible on the network. You can either manually assign an IP address or use the printer’s automatic IP configuration feature, such as DHCP (Dynamic Host Configuration Protocol). If you choose to manually assign an IP address, ensure that it falls within the same IP range as your office network. Once the IP address is assigned, test the connection by pinging the printer’s IP address from a computer on the network.
Section 6: Installing Printer Drivers on Network Devices
To enable printing from network devices, such as computers or mobile devices, you need to install the appropriate printer drivers. Printer drivers are software applications that allow devices to communicate with the printer and send print jobs. Most network printers come with a CD or DVD containing the necessary drivers. However, it is recommended to download the latest drivers from the printer manufacturer’s website to ensure compatibility with the operating systems and devices in your office. Install the drivers on each network device that requires printing access.
Section 7: Testing and Troubleshooting the Network Printer
After setting up the network printer and installing the drivers, it is crucial to test its functionality. Print a test page from each network device to verify that the printer is correctly connected and accessible. If any issues arise, such as print quality problems or connectivity errors, refer to the printer’s user manual or contact the manufacturer’s support for troubleshooting guidance. Common troubleshooting steps include checking network connections, updating printer firmware, and ensuring that the correct printer driver is installed.
Section 8: Implementing Printer Security Measures
Network printers can be vulnerable to security threats, as they are connected to the office network. To protect your office’s sensitive data and prevent unauthorized access, it is essential to implement printer security measures. Start by changing the default administrator password on the printer to a strong, unique password. Enable user authentication, which requires employees to enter a username and password before accessing the printer’s functions. Regularly update the printer’s firmware to patch any security vulnerabilities. Additionally, consider implementing network security measures, such as firewalls and encryption, to safeguard the printer and the network.
Section 9: Maintaining and Managing the Network Printer
Proper maintenance and management of the network printer are crucial for its longevity and optimal performance. Regularly clean the printer’s components, such as the printhead or toner cartridges, to ensure high-quality prints. Monitor the printer’s supplies, such as ink or toner levels, and reorder them in a timely manner to avoid interruptions in printing. Keep track of printing statistics, such as the number of pages printed or maintenance tasks performed, to identify any potential issues or inefficiencies. Regularly update the printer’s firmware and drivers to benefit from performance improvements and bug fixes provided by the manufacturer.
Section 10: Expanding the Network Printer’s Functionality
Network printers often offer additional features and functionalities that can enhance productivity in the office. Explore these capabilities to maximize the printer’s potential. For example, some network printers support scanning, faxing, or even document management systems integration. By utilizing these features, you can streamline document workflows and reduce the need for separate devices. Additionally, consider implementing print management software to monitor and control printing activities, allocate costs to departments or individuals, and enforce printing policies. These additional functionalities can optimize your office’s printing infrastructure and improve overall efficiency.
The Early Days of Network Printing
In the early days of network printing, setting up a printer in an office was a cumbersome process. It typically involved connecting the printer directly to a computer using a parallel or serial cable. This setup limited the printer’s accessibility to only that specific computer, making it difficult for multiple users to share the printer.
The Emergence of Network Printing
As computer networks became more prevalent in the 1990s, the concept of network printing began to gain traction. Network printers were designed to connect directly to a local area network (LAN), allowing multiple computers to send print jobs to a central printer. This eliminated the need for individual connections between each computer and the printer.
The of Network Printer Servers
To facilitate network printing, dedicated network printer servers were introduced. These servers acted as intermediaries between the computers and the printers, managing print queues and handling print jobs. They provided a centralized control point for managing printing tasks, making it easier for office administrators to oversee the printing process.
Advancements in Printer Connectivity
With the advent of wireless technology, network printing experienced a significant leap forward. Wireless printers became increasingly popular, as they eliminated the need for physical connections between printers and computers. This allowed for greater flexibility in printer placement within an office environment.
Cloud Printing and Mobile Integration
In recent years, cloud printing has revolutionized the way network printers are set up and accessed. Cloud printing enables users to send print jobs to a printer from anywhere, using any internet-connected device. This technology has made it possible for employees to print documents remotely, without the need for direct physical access to the printer.
Furthermore, mobile integration has become a key feature in network printing. Many printer manufacturers now offer mobile apps that allow users to print directly from their smartphones or tablets. This seamless integration between mobile devices and network printers has made printing even more convenient and accessible.
Automation and Ease of Setup
As technology continues to evolve, network printer setup has become increasingly streamlined and user-friendly. Most modern network printers come with intuitive setup wizards that guide users through the installation process step-by-step. These wizards often include automatic network detection, making it easier for users to connect their printers to the network without extensive technical knowledge.
Additionally, network printer management software has improved significantly. Administrators can now monitor printer usage, set printing policies, and troubleshoot issues remotely. This level of automation has reduced the need for manual intervention and has made network printer management more efficient.
The Current State of Network Printing
Today, setting up a network printer in an office is a much simpler and more efficient process than it was in the past. With advancements in connectivity, cloud integration, and automation, network printing has become more accessible and convenient for users. As technology continues to advance, it is likely that network printing will continue to evolve, further enhancing productivity and efficiency in office environments.
Network Printer Setup: A Technical Breakdown
Understanding Network Printing
Network printing allows multiple users to share a single printer over a network, eliminating the need for individual printers for each workstation. This setup offers convenience, cost savings, and centralized management. To set up a network printer in your office, you need to follow a series of steps that involve configuring the printer, connecting it to the network, and installing the necessary drivers on each workstation.
Configuring the Printer
Before connecting the printer to the network, you must configure its network settings. Most modern printers have a built-in display that allows you to access the printer’s settings menu. From there, you can set the printer’s IP address, subnet mask, and default gateway. Assigning a static IP address to the printer ensures that it always remains accessible on the network.
Connecting the Printer to the Network
Once the printer is configured, you can connect it to the network. There are two common methods for connecting a printer to a network: using an Ethernet cable or connecting wirelessly.
Wired Connection
To connect the printer using an Ethernet cable, plug one end of the cable into the printer’s Ethernet port and the other end into an available Ethernet port on your network switch or router. Ensure that the printer and the network device are powered on and connected to the same local network.
Wireless Connection
For a wireless connection, check if your printer supports Wi-Fi connectivity. Access the printer’s settings menu and navigate to the wireless setup option. Select your office’s Wi-Fi network from the available options and enter the network password if prompted. Once connected, the printer will obtain an IP address from the network.
Installing Printer Drivers
To enable workstations to communicate with the network printer, you need to install the appropriate printer drivers on each computer. Printer drivers act as a bridge between the operating system and the printer, translating print commands into a format the printer can understand.
Windows
For Windows computers, you can install the printer drivers using the following steps:
1. Open the Control Panel and navigate to “Devices and Printers.”
2. Click on “Add a printer” and select “Add a network, wireless, or Bluetooth printer.”
3. Windows will search for available printers on the network. Once your printer is found, select it and click “Next.”
4. Follow the on-screen instructions to complete the driver installation.
macOS
On macOS, the process is slightly different:
1. Open the “System Preferences” and click on “Printers & Scanners.”
2. Click the “+” button to add a new printer.
3. macOS will search for available printers on the network. Select your printer from the list and click “Add.”
4. If the necessary drivers are not automatically installed, macOS will prompt you to download and install them.
Testing and Troubleshooting
After installing the printer drivers, it’s essential to test the printer connectivity. Print a test page from each workstation to ensure that the printer is functioning correctly. If any issues arise, consider the following troubleshooting steps:
Check Network Connectivity
Ensure that the printer and the workstations are connected to the same network. Verify the network cables, Wi-Fi connections, and network settings.
Firewall and Antivirus Settings
Firewalls or antivirus software may sometimes block the communication between the printer and the workstations. Temporarily disable these security measures to determine if they are causing the issue.
Update Printer Firmware and Drivers
Visit the printer manufacturer’s website to check for any available firmware updates. Similarly, regularly update the printer drivers on each workstation to ensure compatibility and resolve any known issues.
Restart Print Spooler
If print jobs are not being processed, restarting the print spooler service on the workstation may resolve the problem. Open the Services menu on Windows and locate the “Print Spooler” service. Restart this service and attempt to print again.
Setting up a network printer in your office involves configuring the printer, connecting it to the network, and installing the necessary drivers on each workstation. By following these steps and troubleshooting any issues that arise, you can establish a reliable and efficient network printing solution for your office.
Case Study 1: Streamlining Printing Processes at XYZ Corporation
At XYZ Corporation, a multinational company with offices in multiple locations, setting up a network printer was a crucial step in streamlining their printing processes. With hundreds of employees and numerous departments, the company needed a centralized printing solution that would improve efficiency and reduce costs.
Prior to implementing the network printer, each department had its own standalone printers, resulting in a fragmented printing system. Employees often had to walk long distances to retrieve their printouts, wasting valuable time and causing unnecessary interruptions. Additionally, managing supplies and troubleshooting printer issues became a tedious task for the IT department.
To address these challenges, XYZ Corporation decided to invest in a network printer that could be accessed by all employees across the organization. They opted for a wireless printer with advanced features, such as secure printing and cloud connectivity, to enhance productivity and convenience.
The network printer was installed in a central location accessible to all employees. It was connected to the company’s network, allowing seamless printing from any device connected to the network. Employees could now send print jobs from their computers, laptops, or even mobile devices, eliminating the need for physical proximity to the printer.
The implementation of the network printer resulted in significant improvements. Employees no longer had to waste time walking to retrieve printouts, as they could simply collect them from the centralized printer. This saved valuable time and increased productivity across the organization.
Moreover, the centralized printer allowed the IT department to efficiently manage supplies and troubleshoot any issues. With a single printer to maintain, they could focus on proactive maintenance and ensure that the printer was always in optimal condition.
Overall, the implementation of the network printer at XYZ Corporation transformed their printing processes, leading to improved efficiency, reduced costs, and enhanced employee satisfaction.
Case Study 2: Enhancing Collaboration at ABC Design Studio
ABC Design Studio, a creative agency specializing in graphic design, faced challenges in their printing processes that hindered collaboration and workflow efficiency. With multiple designers working on different projects simultaneously, sharing a single printer became a bottleneck.
Previously, each designer had their own personal printer, resulting in a fragmented printing system. Collaboration was cumbersome, as designers had to physically transfer files to the designated printer, causing delays and potential errors. Additionally, managing multiple printers and supplies became a logistical nightmare for the office manager.
To address these challenges, ABC Design Studio decided to implement a network printer that would centralize their printing processes. They chose a printer with high-quality color capabilities and large paper capacity to meet the demands of their graphic design work.
The network printer was strategically placed in a common area accessible to all designers. It was connected to the studio’s network, allowing designers to send their print jobs directly from their workstations. The printer also supported wireless printing, enabling designers to print from their mobile devices, further enhancing convenience and flexibility.
The implementation of the network printer had a profound impact on collaboration and workflow efficiency at ABC Design Studio. Designers could now easily send their print jobs to the centralized printer, eliminating the need for file transfers and reducing delays. This streamlined the printing process and allowed designers to focus more on their creative work.
Furthermore, the centralized printer made it easier for the office manager to manage supplies and monitor printer usage. They could now order printing materials in bulk, saving costs and reducing the frequency of supply replenishment. The office manager also had better visibility into printer usage, allowing them to allocate printing resources more effectively.
The network printer implementation at abc design studio revolutionized their printing processes, facilitating collaboration, improving workflow efficiency, and optimizing resource management.
Case Study 3: Cost Savings and Sustainability at DEF Manufacturing
DEF Manufacturing, a large-scale industrial company, recognized the need to optimize their printing processes to reduce costs and improve sustainability. With multiple manufacturing facilities and administrative offices, printing was a significant expense, both in terms of paper and energy consumption.
Previously, each department had its own printers, leading to excessive paper usage and energy consumption. The decentralized printing system also made it challenging to monitor and control printing costs. DEF Manufacturing needed a solution that would centralize their printing processes and promote sustainability.
To address these challenges, DEF Manufacturing implemented a network printer solution that focused on cost savings and sustainability. They chose a printer with duplex printing capabilities to reduce paper consumption and energy-efficient features to minimize power usage.
The network printer was strategically placed in a central location accessible to all employees. It was connected to the company’s network, allowing employees to send their print jobs from any device connected to the network. The printer was also equipped with advanced print management software that enabled the IT department to monitor and control printing activities.
The implementation of the network printer had a significant impact on cost savings and sustainability at DEF Manufacturing. The duplex printing feature reduced paper consumption by almost 50%, resulting in substantial cost savings and environmental benefits. The energy-efficient features of the printer also contributed to reduced electricity usage, further lowering operational costs.
Moreover, the advanced print management software provided valuable insights into printing patterns and usage. The IT department could identify areas of excessive printing and implement measures to reduce waste. They also implemented print quotas to encourage employees to be more mindful of their printing habits.
Overall, the network printer implementation at DEF Manufacturing resulted in significant cost savings and improved sustainability. The centralized printing system, coupled with duplex printing and energy-efficient features, enabled the company to optimize their printing processes and promote responsible resource usage.
These case studies highlight the benefits of setting up a network printer in an office environment. from streamlining printing processes and enhancing collaboration to reducing costs and promoting sustainability, a network printer can be a game-changer for any organization.
FAQs
1. What is a network printer?
A network printer is a printer that is connected to a computer network and can be accessed by multiple users within that network. It allows users to send print jobs to the printer from their own computers without the need for a direct connection.
2. Why should I set up a network printer in my office?
Setting up a network printer in your office offers several advantages. It allows multiple users to share a single printer, reducing the need for individual printers at each workstation. It also streamlines printing processes, as users can send print jobs from their own computers, eliminating the need to transfer files or use USB drives.
3. What equipment do I need to set up a network printer?
To set up a network printer, you will need a printer that supports network connectivity, such as an Ethernet or Wi-Fi-enabled printer. You will also need a computer network, which can be a wired or wireless network, depending on the printer’s capabilities. Additionally, you may need network cables or a wireless router, depending on your setup.
4. How do I connect a network printer to my office network?
The process of connecting a network printer to your office network may vary depending on the printer model and network setup. Generally, you will need to connect the printer to your network using an Ethernet cable or by connecting it to your wireless network. You may need to access the printer’s settings menu to configure the network connection. Consult the printer’s manual or manufacturer’s website for specific instructions.
5. How do I install the printer drivers?
Before you can use a network printer, you will need to install the appropriate printer drivers on your computer. These drivers allow your computer to communicate with the printer. Most printers come with a driver installation CD or DVD. Simply insert the disc into your computer and follow the on-screen instructions to install the drivers. Alternatively, you can download the drivers from the printer manufacturer’s website.
6. How do I find the network printer on my computer?
Once the network printer is connected to your office network and the drivers are installed on your computer, you can find the printer by going to the “Printers & Scanners” or “Devices and Printers” section in your computer’s settings. Click on the “Add a printer” or “Add a device” option and follow the prompts to search for and add the network printer.
7. Can I set up different access levels for users?
Yes, many network printers allow you to set up different access levels for users. This means you can control who can use the printer and what printing privileges they have. You can typically set up access levels through the printer’s settings menu or through the printer management software installed on your computer.
8. How do I troubleshoot common network printer issues?
If you encounter issues with your network printer, there are a few troubleshooting steps you can try. First, ensure that the printer is properly connected to the network and that all cables are securely plugged in. Restart the printer and your computer to see if that resolves the issue. If not, check for any error messages on the printer’s display or in the printer management software. You can also try reinstalling the printer drivers or contacting the printer manufacturer’s support for further assistance.
9. Can I print from mobile devices to a network printer?
Yes, many network printers support printing from mobile devices. To print from a mobile device, you will typically need to install the printer manufacturer’s mobile printing app or use a built-in printing feature on your device. Follow the instructions provided by the printer manufacturer to set up mobile printing.
10. How do I maintain a network printer?
To maintain a network printer, regularly check the printer’s ink or toner levels and replace them as needed. Clean the printer’s printheads or rollers to ensure optimal print quality. Keep the printer’s firmware up to date by checking for updates on the manufacturer’s website. Additionally, regularly check for and remove any paper jams or obstructions in the printer’s paper path.
1. Assess your printing needs
Before setting up a network printer in your office, it’s essential to assess your printing needs. Consider factors such as the number of users, the volume of printing required, and the types of documents you frequently print. This assessment will help you choose the right network printer that meets your specific requirements.
2. Choose a reliable network printer
Investing in a reliable network printer is crucial for smooth office operations. Look for a printer that offers fast printing speeds, high-quality output, and durability. Read reviews, compare features, and consider the reputation of the brand before making a purchase.
3. Ensure compatibility with your network
Before setting up the network printer, ensure that it is compatible with your office’s network infrastructure. Check if the printer supports the necessary protocols (such as TCP/IP) and if it can seamlessly integrate with your existing network devices.
4. Set up a dedicated print server
To streamline printing operations, consider setting up a dedicated print server. This server acts as a central hub for managing print jobs, allowing multiple users to connect and print from the network printer. A print server also enhances security and provides better control over print resources.
5. Configure network printer settings
Once you have connected the network printer to your office network, configure its settings to optimize performance. This includes setting up IP addresses, assigning printer names, and enabling features like duplex printing or color management. Refer to the printer’s manual or manufacturer’s website for detailed instructions.
6. Install printer drivers on user devices
To enable users to print, install the necessary printer drivers on their devices. These drivers allow computers, laptops, or mobile devices to communicate with the network printer. Make sure to install the correct drivers for each operating system (Windows, macOS, Linux, etc.) used in your office.
7. Implement print management software
Consider implementing print management software to monitor and control printing activities in your office. This software can help track print usage, allocate print quotas, and enforce print policies. It can also provide insights into printing costs, allowing you to optimize resources and reduce waste.
8. Train employees on network printing
To ensure smooth adoption of network printing in your office, provide training to employees on how to use the network printer effectively. Teach them how to select the correct printer, adjust print settings, troubleshoot common issues, and use advanced features. This training will help minimize printing errors and increase productivity.
9. Regularly update printer firmware
To maintain optimal performance and security, regularly update the firmware of your network printer. Firmware updates often include bug fixes, performance enhancements, and security patches. Check the manufacturer’s website for firmware updates and follow the instructions provided to ensure your printer is up to date.
10. Implement print security measures
Protecting sensitive information is crucial when using a network printer. Implement security measures such as user authentication, secure printing, and data encryption to prevent unauthorized access to print jobs. Regularly review and update security settings to stay ahead of potential threats.
By following these practical tips, you can successfully set up and manage a network printer in your office. Remember to assess your printing needs, choose a reliable printer, configure settings, and train employees to maximize the benefits of network printing. Regular maintenance and security measures will ensure smooth operations and protect your sensitive data.
Conclusion
Setting up a network printer in your office can greatly improve efficiency and productivity. By following these simple steps, you can seamlessly connect multiple devices to a single printer, eliminating the need for individual printers and reducing costs.
First, ensure that your printer is compatible with network connectivity and has the necessary Ethernet or Wi-Fi capabilities. Then, connect the printer to your office network by either using an Ethernet cable or connecting to the Wi-Fi network. Once connected, install the printer software on each device that needs access to the printer. This will allow you to easily print documents from any device on the network.
Additionally, you can enhance the security of your network printer by setting up a password or enabling encryption. This will prevent unauthorized access and ensure that sensitive documents are protected. Regularly updating the printer firmware and software will also help to keep your network printer running smoothly and prevent any security vulnerabilities.
By implementing these steps, you can streamline printing processes in your office, save time and resources, and create a more efficient work environment. Remember to regularly maintain and troubleshoot your network printer to ensure its optimal performance. With a well-functioning network printer, your office can focus on productivity and collaboration, while reducing unnecessary costs and waste.