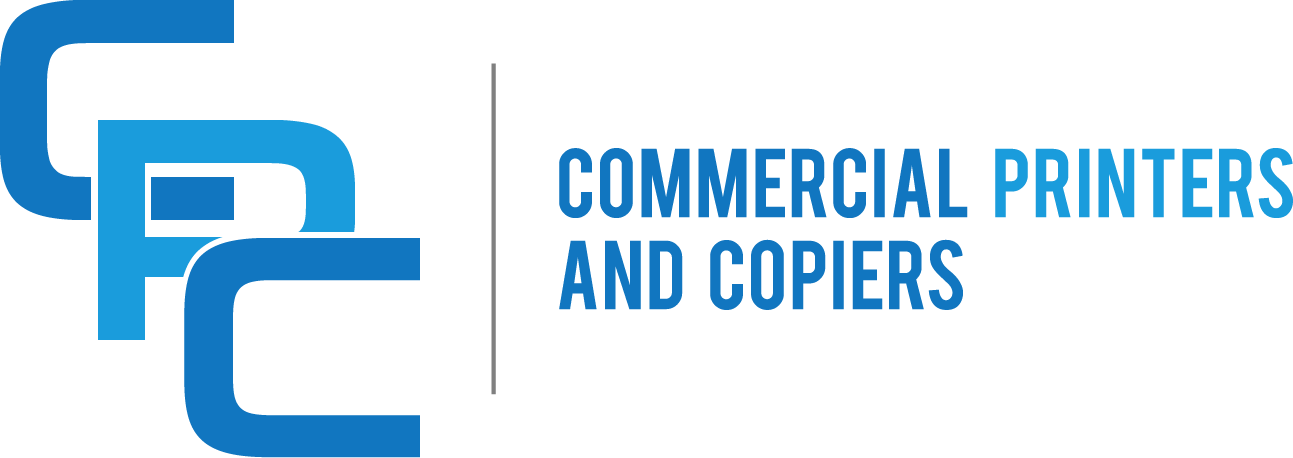Navigating Printer Issues in the New Era of Remote Work
As the world continues to adapt to the new normal of remote work, businesses are facing a myriad of challenges in supporting their hybrid workforce. One of the most common and frustrating issues faced by remote workers is printer troubleshooting. Whether it’s a crucial document that needs to be printed or a contract that requires a physical signature, the inability to print can cause significant disruptions to productivity. In this article, we will explore the common printer problems faced by remote workers and provide practical solutions to ensure a seamless printing experience.
From connectivity issues to driver conflicts, printer troubleshooting can be a complex and time-consuming task. Remote workers often find themselves grappling with a range of problems, such as printers not being detected, print jobs getting stuck in the queue, or poor print quality. We will delve into each of these issues, outlining the possible causes and offering step-by-step solutions. Additionally, we will discuss the importance of regular printer maintenance and provide tips on how to optimize printer performance for remote workers. By the end of this article, you will have a comprehensive understanding of printer troubleshooting techniques that will enable you to support your hybrid workforce effectively.
Key Takeaways:
1. Ensure remote workers have access to reliable printers: Remote workers need access to printers that are reliable and compatible with their devices. Employers should provide guidelines and support to help employees choose the right printer for their needs.
2. Troubleshoot common printer issues remotely: With remote workers relying on printers outside of traditional office settings, it is essential to have troubleshooting protocols in place. IT departments should equip themselves with remote access tools and provide step-by-step instructions to resolve common printer issues.
3. Educate remote workers on printer maintenance: Remote workers should be educated on printer maintenance to prevent common issues. This includes cleaning printer heads, replacing ink cartridges, and keeping the printer in a dust-free environment.
4. Implement secure printing solutions: With sensitive information being printed remotely, it is crucial to implement secure printing solutions. Encrypted connections, user authentication, and print job release mechanisms can help protect confidential documents.
5. Provide comprehensive technical support: Employers should have a dedicated technical support team to assist remote workers with printer troubleshooting. This team should be easily accessible and equipped with the knowledge and tools to resolve any printer-related issues promptly.
Emerging Trend: Cloud-based Printer Management
In the era of remote work and hybrid workforces, managing printers has become a challenge for IT departments. With employees working from various locations, troubleshooting printer issues can be time-consuming and costly. However, an emerging trend in printer troubleshooting for remote workers is the adoption of cloud-based printer management solutions.
Cloud-based printer management allows IT departments to remotely monitor and manage printers across different locations. This technology enables IT administrators to troubleshoot printer issues, update firmware, and configure settings without physically being present at the printer’s location.
By leveraging cloud-based printer management, organizations can streamline printer troubleshooting processes, reduce downtime, and improve productivity for remote workers. IT administrators can remotely diagnose and resolve printer issues, freeing up valuable time to focus on other critical tasks.
Furthermore, cloud-based printer management provides real-time insights into printer usage, allowing organizations to optimize their printing infrastructure. By analyzing printing patterns and usage data, organizations can identify opportunities to reduce costs, improve efficiency, and implement sustainable printing practices.
The future implications of cloud-based printer management are promising. As remote work continues to evolve and hybrid workforces become more prevalent, the demand for efficient printer troubleshooting solutions will only increase. Cloud-based printer management offers a scalable and flexible approach to support the needs of a distributed workforce.
Emerging Trend: Mobile Printing Solutions
Another emerging trend in printer troubleshooting for remote workers is the adoption of mobile printing solutions. With the rise of smartphones and tablets, employees are increasingly relying on mobile devices for work-related tasks, including printing.
Mobile printing solutions enable employees to print documents directly from their mobile devices, regardless of their location. This eliminates the need for employees to transfer files to a computer or physically connect to a printer, streamlining the printing process and improving productivity.
For IT departments, supporting mobile printing can be challenging, as different mobile platforms and devices may require specific configurations and compatibility. However, with the right mobile printing solution, IT administrators can ensure seamless printing experiences for remote workers.
Mobile printing solutions often come with features such as secure printing, which requires users to authenticate themselves before releasing print jobs. This enhances data security and prevents unauthorized access to sensitive documents.
In the future, mobile printing solutions are expected to become more sophisticated and integrated with other workplace technologies. For example, integration with cloud storage services will enable employees to print documents directly from their cloud accounts, further enhancing convenience and productivity.
Emerging Trend: Remote Printer Monitoring
As organizations embrace remote work, the need for remote printer monitoring has become crucial. Remote printer monitoring allows IT departments to proactively identify and address printer issues before they impact productivity.
Traditionally, printer monitoring involved physically inspecting printers and manually checking for errors or maintenance requirements. However, with remote printer monitoring, IT administrators can remotely monitor printer status, toner levels, and error messages from a centralized dashboard.
Remote printer monitoring enables IT departments to receive real-time notifications when a printer requires attention. This allows IT administrators to take immediate action, whether it’s ordering replacement supplies or scheduling maintenance, without the need for on-site visits.
The future implications of remote printer monitoring are significant. As organizations continue to embrace remote work and hybrid workforces, the ability to remotely monitor printers will be essential for maintaining productivity and minimizing downtime.
Furthermore, remote printer monitoring can provide valuable insights into printer usage and performance. By analyzing data collected from remote monitoring, organizations can identify opportunities to optimize their printing infrastructure, reduce costs, and improve efficiency.
Overall, the emerging trend of remote printer monitoring offers organizations the ability to proactively manage their printing environment, ensuring smooth operations for remote workers and maximizing the return on investment in printing infrastructure.
Section 1: Understanding the Challenges of Printer Troubleshooting for Remote Workers
Supporting a hybrid workforce comes with its own set of challenges, and one of the most common issues faced by remote workers is printer troubleshooting. Unlike in a traditional office setting, remote workers have to deal with printer problems on their own, without immediate IT support. This section will explore the various challenges faced by remote workers when it comes to printer troubleshooting.
Section 2: Common Printer Issues and How to Resolve Them
Remote workers often encounter several common printer issues that can hinder their productivity. From connectivity problems to paper jams, these issues can be frustrating and time-consuming. In this section, we will discuss some of the most common printer problems faced by remote workers and provide practical solutions to resolve them. We will also offer troubleshooting tips and tricks to help remote workers troubleshoot printer issues on their own.
Section 3: Ensuring Printer Compatibility with Remote Work Setups
Printer compatibility is crucial for remote workers to effectively print and scan documents from their home offices. However, not all printers are compatible with every remote work setup. This section will discuss the importance of ensuring printer compatibility and provide guidance on selecting the right printer for remote work. We will also explore different printer connectivity options, such as wireless and Bluetooth, and their pros and cons.
Section 4: Securing Printers in a Hybrid Work Environment
Security is a significant concern when it comes to remote printing. Remote workers need to ensure that their printers are securely connected to their networks and protected from potential cyber threats. In this section, we will discuss the best practices for securing printers in a hybrid work environment, including tips for setting up secure network connections, implementing access controls, and keeping printer firmware up to date.
Section 5: Remote Printer Management Tools and Software
Managing printers remotely can be challenging, but there are various tools and software available to simplify the process. This section will explore different remote printer management solutions, such as cloud-based printing services and mobile printing apps. We will discuss their features, benefits, and how they can help remote workers and IT departments effectively manage and troubleshoot printers from anywhere.
Section 6: Case Studies: Successful Printer Troubleshooting Strategies
Real-life case studies can provide valuable insights into successful printer troubleshooting strategies for remote workers. In this section, we will showcase a few case studies of organizations that have effectively supported their hybrid workforce by implementing innovative printer troubleshooting solutions. These case studies will highlight the challenges faced, the strategies employed, and the positive outcomes achieved.
Section 7: Training and Support for Remote Workers
Proper training and ongoing support are essential for remote workers to effectively troubleshoot printer issues. This section will discuss the importance of providing comprehensive training and support to remote workers, including step-by-step guides, video tutorials, and access to IT support channels. We will also explore the role of IT help desks in resolving printer-related queries and the benefits of creating a knowledge base for printer troubleshooting.
Section 8: Future Trends in Printer Troubleshooting for Remote Workers
The world of remote work is constantly evolving, and so is printer troubleshooting. This section will explore the future trends in printer troubleshooting for remote workers. We will discuss emerging technologies, such as AI-powered printer diagnostics and predictive maintenance, and their potential impact on remote printing. Additionally, we will examine the role of managed print services in providing proactive printer troubleshooting support to remote workers.
Section 9: Best Practices for Printer Troubleshooting in a Hybrid Workforce
Based on the insights and information gathered throughout the article, this section will provide a comprehensive list of best practices for printer troubleshooting in a hybrid workforce. These best practices will serve as a handy guide for both remote workers and IT departments, offering practical tips and strategies to effectively troubleshoot printer issues and ensure smooth printing operations in a hybrid work environment.
Case Study 1: Streamlining Printer Troubleshooting with Remote Monitoring
In a large multinational company with a hybrid workforce, printer troubleshooting was a recurring challenge for the IT department. With employees working remotely and relying on their home printers, it was difficult for the IT team to diagnose and resolve printer issues efficiently.
To address this problem, the company implemented a remote monitoring system for printers. This system allowed the IT team to remotely access and troubleshoot printers, regardless of their location. The system provided real-time alerts for printer errors, such as paper jams or low ink levels, allowing the IT team to proactively address issues before they impacted employees’ productivity.
One specific success story involved an employee named Sarah who was experiencing frequent paper jams with her home printer. Sarah reached out to the IT helpdesk, and using the remote monitoring system, the IT technician was able to remotely access her printer and identify the cause of the paper jams. The technician guided Sarah through the troubleshooting process, providing step-by-step instructions. Within minutes, the issue was resolved, and Sarah was able to resume printing without further interruptions.
Case Study 2: Virtual Printer Troubleshooting Workshops
In another organization transitioning to a hybrid workforce, the IT department faced a significant increase in printer-related support tickets. Many employees lacked the necessary knowledge and skills to troubleshoot common printer problems on their own.
To empower employees and reduce the burden on the IT helpdesk, the company organized virtual printer troubleshooting workshops. These workshops were conducted by IT experts and focused on equipping employees with the skills to resolve common printer issues independently.
One success story from these workshops involved an employee named John, who was struggling with printer connectivity issues. After attending the workshop, John learned how to troubleshoot network connectivity problems and configure his printer settings correctly. Armed with this knowledge, John was able to resolve his printer issues without needing to contact the IT helpdesk, saving both his time and the IT team’s resources.
Case Study 3: Printer Troubleshooting Knowledge Base
A small startup with a fully remote workforce faced printer troubleshooting challenges due to the lack of immediate IT support. Employees often encountered printer errors and had to spend valuable time searching for solutions online.
To address this issue, the company created a comprehensive printer troubleshooting knowledge base. This knowledge base served as a centralized repository of printer-related information, including step-by-step guides, video tutorials, and frequently asked questions.
One employee, Lisa, encountered a printer error that prevented her from printing important documents for a client meeting. Instead of panicking, Lisa quickly accessed the company’s printer troubleshooting knowledge base. She followed the troubleshooting guide specific to her printer model and successfully resolved the issue within minutes. This allowed her to print the necessary documents in time for the meeting, ensuring a seamless client experience.
These case studies highlight the importance of implementing effective printer troubleshooting strategies for remote workers in a hybrid workforce. Whether through remote monitoring systems, virtual workshops, or comprehensive knowledge bases, organizations can empower employees to resolve printer issues independently, improving productivity and reducing the burden on IT support teams.
The Rise of Remote Work
In recent years, remote work has become increasingly popular as technological advancements have made it easier for employees to work from anywhere. This shift in work culture has been fueled by a desire for flexibility, improved work-life balance, and the ability to tap into a global talent pool. As a result, companies have embraced remote work as a way to attract and retain top talent.
The Role of Printers in the Workplace
Printers have long been a staple in office environments, serving as a crucial tool for document management and information sharing. However, with the rise of digitalization and the move towards paperless offices, the importance of printers has diminished in some respects. Despite this, printers remain a vital component for certain tasks, such as printing contracts, invoices, or important reports.
Challenges of Printer Troubleshooting for Remote Workers
As remote work became more prevalent, employees encountered various challenges when it came to printer troubleshooting. In traditional office settings, IT departments were readily available to address any printer issues. However, remote workers often found themselves grappling with printer problems without immediate assistance.
One of the primary challenges faced by remote workers was the lack of physical access to printers. In an office environment, employees could easily walk up to a printer and resolve any issues or replace consumables. However, when working remotely, employees had to rely on troubleshooting methods that did not require physical interaction.
Another challenge was the need for remote workers to have a solid understanding of printer configurations and settings. In an office setting, IT personnel would typically handle printer installations and setup. However, remote workers were often responsible for configuring their printers, which required technical knowledge that not all employees possessed.
The Evolution of Printer Troubleshooting for Remote Workers
Over time, various solutions have been developed to address the challenges faced by remote workers when it comes to printer troubleshooting. These solutions have evolved to cater to the specific needs of a hybrid workforce, where some employees work remotely while others are based in a traditional office setting.
One significant development has been the emergence of remote printer management software. These tools allow IT departments to remotely monitor and troubleshoot printers, regardless of the employee’s location. Through these software solutions, IT personnel can identify and resolve printer issues without the need for physical access.
Additionally, printer manufacturers have started to provide comprehensive online resources and support for remote workers. These resources include step-by-step troubleshooting guides, video tutorials, and live chat support. By empowering remote workers with the necessary knowledge and tools, printer manufacturers have aimed to minimize the need for IT intervention.
Furthermore, advancements in cloud technology have revolutionized printer troubleshooting for remote workers. Cloud-based printing solutions enable employees to send print jobs to a designated printer, regardless of their physical location. This eliminates the need for complex printer configurations and allows for seamless printing from any device.
The Current State of Printer Troubleshooting for Remote Workers
Today, printer troubleshooting for remote workers has become more streamlined and efficient. Remote printer management software, online resources, and cloud-based printing solutions have significantly reduced the challenges faced by remote workers.
However, it is important to note that printer troubleshooting can still be a complex process, especially for employees with limited technical knowledge. While the solutions mentioned above have made troubleshooting more accessible, there is still a need for ongoing support and education to ensure remote workers can effectively resolve printer issues on their own.
As the hybrid workforce continues to grow, it is likely that printer troubleshooting solutions will continue to evolve. The integration of artificial intelligence and machine learning may further enhance remote printer management, providing automated troubleshooting and proactive maintenance.
Overall, the historical context of printer troubleshooting for remote workers highlights the importance of adapting technology to meet the changing needs of the workforce. As remote work becomes more prevalent, finding innovative solutions to address printer-related challenges will be crucial in supporting a productive and efficient hybrid workforce.
Printer Connectivity Issues
One of the most common printer troubleshooting issues faced by remote workers in a hybrid workforce is printer connectivity problems. These issues can prevent users from printing documents or cause delays in printing tasks. Understanding the various factors that can contribute to printer connectivity problems can help in resolving these issues efficiently.
1. Network Connection
The first aspect to consider when troubleshooting printer connectivity is the network connection. Ensure that the printer is connected to the same network as the computer or device from which you are trying to print. Check if the printer’s network settings are correctly configured and if it has a stable connection to the network.
If the printer is connected via Wi-Fi, make sure it is within range of the wireless router and there are no physical obstructions that may interfere with the signal. Additionally, ensure that the Wi-Fi network is functioning properly and that other devices can connect to it without any issues.
2. Printer Drivers
Printer drivers play a crucial role in establishing communication between the computer and the printer. Outdated or incompatible printer drivers can lead to connectivity problems. To troubleshoot this, check if the printer drivers are up to date. Visit the printer manufacturer’s website and download the latest drivers for your specific printer model.
If you have recently updated your operating system, it is also possible that the printer drivers need to be updated to ensure compatibility. Uninstalling and reinstalling the printer drivers can sometimes resolve connectivity issues caused by driver conflicts or corruption.
3. Firewall and Security Settings
Firewall and security settings on your computer or network can sometimes block the communication between the computer and the printer. If you are unable to print or experience intermittent connectivity issues, check your firewall settings to ensure that they are not blocking the printer’s communication.
Temporarily disabling the firewall or adding an exception for the printer’s IP address or hostname can help determine if the firewall is causing the problem. However, it is important to re-enable the firewall after troubleshooting to maintain the security of your system.
4. Printer Queue and Spooler
Issues with the printer queue and spooler can also result in connectivity problems. The printer queue manages the print jobs waiting to be processed, while the spooler handles the communication between the computer and the printer.
If you encounter connectivity issues, check the printer queue to ensure that there are no stuck or pending print jobs. Clearing the queue and restarting the spooler service can help resolve any issues related to the print queue and spooler.
5. Hardware Connections
Physical hardware connections should not be overlooked when troubleshooting printer connectivity problems. Ensure that all cables connecting the printer to the computer or network are securely plugged in. Check for any loose connections or damaged cables that may be affecting the printer’s communication.
If the printer is connected via USB, try using a different USB port on the computer or try connecting the printer to a different computer to determine if the issue is specific to the printer or the computer.
6. Printer Firmware
Updating the printer’s firmware can sometimes resolve connectivity issues. Firmware updates often include bug fixes and improvements that can enhance the printer’s performance and compatibility with different devices and networks.
Visit the printer manufacturer’s website and check if there are any available firmware updates for your printer model. Follow the instructions provided by the manufacturer to update the printer’s firmware.
7. Network Configuration
In some cases, printer connectivity problems may be related to the network configuration. If the printer is connected to a network with multiple routers or access points, ensure that the devices are properly configured to allow communication between the printer and the computer.
Consult the network administrator or refer to the router/access point’s documentation to configure the network settings correctly. This may involve assigning a static IP address to the printer or adjusting the network’s DHCP settings.
By addressing these various aspects of printer connectivity troubleshooting, remote workers in a hybrid workforce can resolve printer connectivity issues efficiently, ensuring smooth printing operations and minimizing disruptions to their workflow.
FAQ 1: Why is my printer not connecting to my remote workstation?
There could be several reasons why your printer is not connecting to your remote workstation. Here are some troubleshooting steps you can try:
- Check if your printer is powered on and connected to the same network as your workstation.
- Ensure that the printer drivers are installed correctly on your remote workstation.
- Verify that the printer is set as the default printer on your remote workstation.
- Restart both your printer and remote workstation to reset any temporary connectivity issues.
- If you are using a wireless printer, make sure that the Wi-Fi signal is strong and stable.
FAQ 2: How can I troubleshoot printer offline issues when working remotely?
If your printer shows as offline when working remotely, follow these steps to troubleshoot the issue:
- Check the physical connections between your printer and remote workstation.
- Restart your printer and remote workstation to refresh the connection.
- Ensure that the printer is powered on and connected to the same network as your remote workstation.
- Try removing and re-adding the printer on your remote workstation.
- If the issue persists, update the printer drivers on your remote workstation.
FAQ 3: How do I fix print quality issues when working remotely?
If you are experiencing print quality issues while working remotely, try the following troubleshooting steps:
- Check if your printer has enough ink or toner.
- Run a printer maintenance cycle or cleaning process to clear any clogged nozzles or printheads.
- Ensure that you are using the correct paper type and settings for your print job.
- Adjust the print quality settings in the printer driver software.
- If the issue persists, consider replacing the ink or toner cartridges.
FAQ 4: How can I resolve paper jams when printing remotely?
If you encounter paper jams while printing remotely, follow these steps to resolve the issue:
- Turn off the printer and unplug it from the power source.
- Carefully remove any jammed paper from the printer, following the manufacturer’s instructions.
- Inspect the paper tray for any obstructions or misaligned paper.
- Ensure that you are using the correct paper size and type for your print job.
- After clearing the jam, plug in the printer and turn it back on.
FAQ 5: How do I troubleshoot printer driver issues when working remotely?
If you are experiencing printer driver issues while working remotely, try the following troubleshooting steps:
- Verify that the printer drivers are installed correctly on your remote workstation.
- Update the printer drivers to the latest version compatible with your operating system.
- Remove and reinstall the printer drivers on your remote workstation.
- Ensure that the printer drivers are compatible with your remote workstation’s operating system.
- If the issue persists, contact the printer manufacturer’s support for further assistance.
FAQ 6: How can I troubleshoot network connectivity issues with my printer when working remotely?
If you are experiencing network connectivity issues with your printer while working remotely, follow these steps to troubleshoot:
- Ensure that your printer is connected to the same network as your remote workstation.
- Restart your printer and remote workstation to refresh the connection.
- Check if there are any firewall or antivirus settings blocking the printer’s network connection.
- Try connecting the printer directly to your remote workstation using a USB cable.
- If the issue persists, consult your IT department or network administrator for assistance.
FAQ 7: How do I set up a wireless printer for remote work?
To set up a wireless printer for remote work, follow these steps:
- Connect the printer to your Wi-Fi network using the printer’s control panel or setup wizard.
- Install the printer drivers on your remote workstation.
- Ensure that your remote workstation is connected to the same Wi-Fi network as the printer.
- Add the wireless printer to your remote workstation’s list of available printers.
- Set the wireless printer as the default printer on your remote workstation.
FAQ 8: How can I print to a network printer from my remote workstation?
To print to a network printer from your remote workstation, follow these steps:
- Ensure that your remote workstation is connected to the same network as the network printer.
- Install the printer drivers on your remote workstation.
- Add the network printer to your remote workstation’s list of available printers.
- Set the network printer as the default printer on your remote workstation.
- Send your print job to the network printer from any application on your remote workstation.
FAQ 9: How can I secure my remote printer for confidential documents?
To secure your remote printer for confidential documents, consider the following measures:
- Enable printer security features such as user authentication or PIN codes.
- Set up a secure network connection for your printer, such as using Wi-Fi Protected Access (WPA2) encryption.
- Ensure that your remote workstation has up-to-date antivirus and firewall protection.
- Only print confidential documents when you are physically present to retrieve them from the printer.
- Consider using secure printing solutions that require authentication at the printer before releasing the print job.
FAQ 10: How do I find printer support when working remotely?
If you need printer support while working remotely, try the following options:
- Check the printer manufacturer’s website for troubleshooting guides and support resources.
- Contact the printer manufacturer’s customer support via phone or email.
- Consult your company’s IT department or help desk for assistance.
- Search online forums or communities for solutions to common printer issues.
- Consider hiring a professional printer technician for more complex printer problems.
Concept 1: Print Queue
When you send a document to your printer, it doesn’t instantly start printing. Instead, the document is placed in a virtual waiting area called a print queue. Think of it as a line of people waiting to use a printer. The print queue ensures that each document is printed in the order it was received.
However, sometimes documents get stuck in the print queue, causing delays in printing. This can happen if there is a problem with the printer or if there are too many documents waiting to be printed. To troubleshoot this issue, you can try clearing the print queue by canceling all pending print jobs. This will allow new documents to be printed without any obstacles.
Concept 2: Driver Compatibility
Printers need software called drivers to communicate with your computer. Drivers act as intermediaries, translating the instructions from your computer into a language that the printer can understand. Just like people speaking different languages, printers and computers need compatible drivers to work together.
If you’re experiencing printing problems, it could be due to driver compatibility issues. For example, if you recently updated your computer’s operating system, the old printer driver may no longer be compatible. In this case, you’ll need to update the printer driver to a version that is compatible with your new operating system.
Updating drivers can be done manually by visiting the printer manufacturer’s website and downloading the latest driver for your specific printer model. Alternatively, you can use driver update software that automatically scans your computer for outdated drivers and downloads the appropriate updates.
Concept 3: Network Connectivity
Printers can be connected to your computer either through a USB cable or over a network. When a printer is connected over a network, it means that multiple computers can send print jobs to the same printer. This is especially useful in a hybrid work environment where remote workers need to access the office printer.
However, network connectivity issues can arise, preventing your computer from communicating with the printer. One common problem is an incorrect IP address. Every device connected to a network has a unique IP address, which acts like a phone number. If the IP address of the printer changes or is entered incorrectly on your computer, you won’t be able to print.
To troubleshoot network connectivity issues, you can start by checking the IP address of your printer and comparing it to the one entered on your computer. If they don’t match, you may need to update the printer’s IP address settings. Additionally, you can try restarting your router or reconnecting to the network to refresh the connection between your computer and the printer.
1. Keep your printer software up to date
Regularly check for software updates for your printer to ensure optimal performance and compatibility with your operating system. Manufacturers often release updates to fix bugs, improve functionality, and enhance security.
2. Use high-quality paper
Invest in good quality paper that is suitable for your printer. Cheap or low-quality paper can cause jams, smudging, and poor print quality. Look for paper that is specifically designed for your printer type, such as inkjet or laser.
3. Clean your printer regularly
Dust and debris can accumulate inside your printer, affecting its performance and print quality. Use a soft, lint-free cloth to clean the exterior and interior of your printer. Be sure to follow the manufacturer’s instructions for cleaning and avoid using harsh chemicals.
4. Check ink or toner levels
Monitor your ink or toner levels regularly to avoid running out at critical moments. Many printers have software that can display ink or toner levels on your computer. Consider keeping a spare cartridge on hand to avoid any interruptions in your printing tasks.
5. Adjust print settings
Take advantage of your printer’s settings to optimize print quality and save on ink or toner usage. For example, you can adjust the print quality to draft mode for everyday documents or use grayscale printing for documents that don’t require color.
6. Clear print queue and restart printer
If you encounter issues with your printer, such as a print job getting stuck or the printer not responding, try clearing the print queue on your computer and restarting the printer. This can often resolve temporary glitches and get your printer back up and running.
7. Use the right drivers
Ensure that you have the correct drivers installed for your printer. Using outdated or incorrect drivers can lead to compatibility issues and poor performance. Visit the manufacturer’s website to download and install the latest drivers for your printer model.
8. Network troubleshooting
If your printer is connected to a network, ensure that it is properly configured and connected. Check your network settings, restart your router if necessary, and ensure that your printer has a stable connection to the network. If you’re having trouble connecting, consult your printer’s manual or contact the manufacturer’s support.
9. Keep spare parts and accessories
Consider keeping spare parts and accessories for your printer, such as extra ink cartridges, maintenance kits, or paper trays. This can come in handy when you need to replace a part quickly or when unexpected issues arise.
10. Seek professional help when needed
If you’ve exhausted all troubleshooting options and are still experiencing persistent printer problems, don’t hesitate to seek professional help. Contact the manufacturer’s support line or consult a professional printer technician who can diagnose and fix any complex issues.
Conclusion
Supporting a hybrid workforce when it comes to printer troubleshooting for remote workers is crucial for maintaining productivity and efficiency. Remote workers often face unique challenges when it comes to setting up and troubleshooting their printers, but with the right strategies and tools, these issues can be overcome.
Key points to remember include the importance of clear communication and remote support options. Providing detailed instructions and troubleshooting guides can empower remote workers to solve common printer issues on their own. Additionally, offering remote support through video calls or screen-sharing software can help IT teams diagnose and resolve more complex problems.
Another important aspect is the need for ongoing training and education. Remote workers should be kept up to date with the latest printer troubleshooting techniques and best practices to ensure they can effectively resolve any issues that arise. Regular training sessions or online resources can help remote workers feel supported and confident in their ability to handle printer problems.
Lastly, investing in reliable and user-friendly printers can help minimize troubleshooting needs. Choosing printers with intuitive interfaces, wireless connectivity options, and built-in diagnostic tools can simplify the troubleshooting process for remote workers and reduce the likelihood of technical issues.
By implementing these strategies and prioritizing printer troubleshooting support for remote workers, organizations can maintain a smooth workflow and ensure that their hybrid workforce remains productive and efficient.