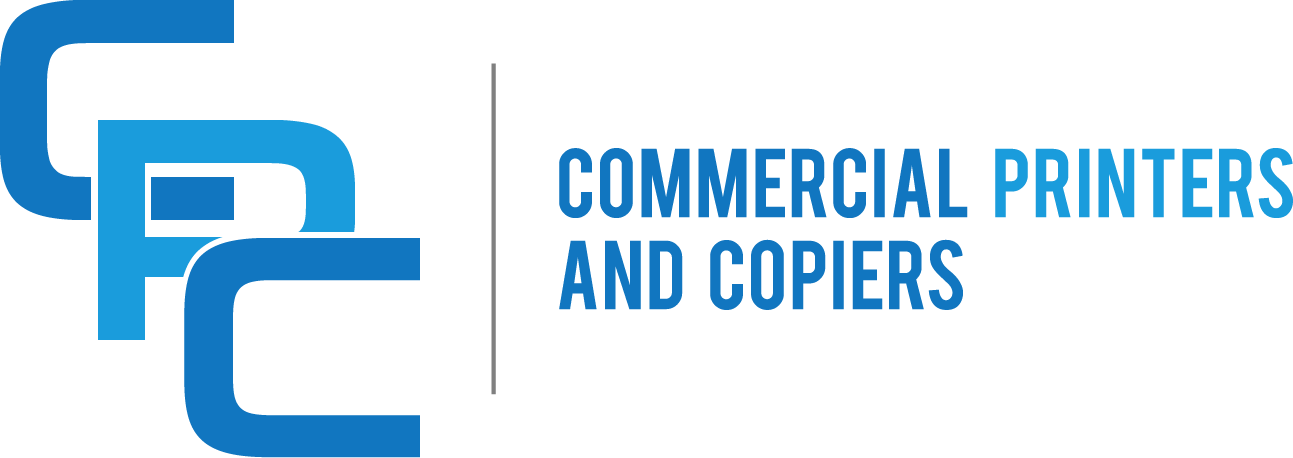Navigating Printer Issues in the New Era of Remote Work: Essential Troubleshooting Tips for Hybrid Workforces
In today’s ever-evolving work landscape, the concept of remote work has become the new norm. With the ongoing pandemic forcing companies to adapt, many organizations have embraced a hybrid workforce model, combining in-office and remote work arrangements. While this arrangement offers flexibility and increased productivity, it also presents unique challenges, one of which is printer troubleshooting for remote workers.
In this article, we will explore the various printer-related issues faced by remote workers and provide practical solutions to ensure smooth printing experiences. From connectivity problems to paper jams and ink cartridge replacements, we will delve into the most common printer issues encountered by remote employees and offer troubleshooting tips to help them overcome these obstacles. Additionally, we will discuss the importance of providing comprehensive support for remote workers and highlight the role of IT departments in ensuring a seamless printing experience for the hybrid workforce.
Key Takeaways
1. Understanding the common printer issues faced by remote workers is crucial for effectively supporting a hybrid workforce.
2. Printer connectivity problems can be resolved by ensuring a stable internet connection and updating printer drivers.
3. Clear communication and providing remote workers with troubleshooting guides can empower them to resolve minor printer issues on their own.
4. Remote printer management tools and cloud-based printing solutions can streamline printer troubleshooting and maintenance for hybrid work environments.
5. Investing in reliable and user-friendly printers, as well as providing regular maintenance and support, is essential to maximize productivity and minimize downtime for remote workers.
The Rise of Remote Work and Its Impact on Printer Troubleshooting
The COVID-19 pandemic has dramatically transformed the way we work, with remote work becoming the new norm for many organizations. As companies adapt to this hybrid workforce model, one of the challenges they face is ensuring that remote workers have seamless access to necessary resources, including printers. Printer troubleshooting has taken on a new level of importance as organizations strive to support their remote employees effectively. Here are three key insights into the impact of printer troubleshooting on the industry.
1. Increased Demand for Remote Printer Support
With the shift to remote work, the demand for printer troubleshooting and support has skyrocketed. Remote workers rely on their printers to complete essential tasks such as printing contracts, invoices, and other important documents. When a printer malfunctions or encounters an issue, it can disrupt their workflow and productivity. As a result, organizations have had to invest in robust remote printer support systems to ensure that their employees can resolve printer-related problems quickly and efficiently.
Printer manufacturers and IT service providers have also seen a surge in requests for remote printer troubleshooting assistance. They have had to adapt their support services to cater to the unique challenges faced by remote workers. This includes providing remote assistance through video conferencing, phone calls, or remote desktop software. The increased demand for remote printer support has not only impacted the industry but has also created new opportunities for service providers specializing in remote troubleshooting.
2. Focus on User-Friendly Troubleshooting Solutions
As remote work continues to become more prevalent, organizations are placing a greater emphasis on user-friendly troubleshooting solutions for printers. Remote workers often lack technical expertise and may struggle to resolve printer issues on their own. To address this, printer manufacturers are developing intuitive troubleshooting tools and software that allow users to diagnose and resolve common printer problems without the need for extensive technical knowledge.
These user-friendly troubleshooting solutions often include step-by-step guides, interactive tutorials, and automated diagnostic tools. They aim to simplify the troubleshooting process, enabling remote workers to resolve printer issues independently and minimize downtime. By providing accessible and intuitive troubleshooting solutions, printer manufacturers can enhance the user experience and reduce the burden on IT support teams.
3. Embracing Remote Monitoring and Predictive Maintenance
Another significant impact of printer troubleshooting in the remote work era is the increased adoption of remote monitoring and predictive maintenance technologies. Remote monitoring allows IT support teams to keep track of printer performance and identify potential issues before they escalate. By monitoring key metrics such as ink levels, paper jams, and error logs remotely, organizations can proactively address printer problems and minimize disruptions for remote workers.
Predictive maintenance takes remote monitoring a step further by leveraging advanced analytics and machine learning algorithms to predict when a printer is likely to experience a failure or require maintenance. This enables organizations to schedule maintenance activities during non-critical periods and avoid unexpected downtime. By embracing remote monitoring and predictive maintenance, organizations can improve printer reliability, reduce support costs, and enhance the overall productivity of their remote workforce.
The rise of remote work has had a significant impact on printer troubleshooting in the industry. The increased demand for remote printer support, the focus on user-friendly troubleshooting solutions, and the adoption of remote monitoring and predictive maintenance technologies are all key insights into how the industry has evolved to meet the needs of a hybrid workforce. As remote work continues to shape the future of work, organizations and service providers will need to adapt and innovate to ensure that printer troubleshooting remains seamless and efficient for remote workers.
The Importance of Printer Troubleshooting for Remote Workers
As the world shifts towards a hybrid workforce model, where employees split their time between working remotely and in the office, it becomes crucial to address the challenges faced by remote workers when it comes to printer troubleshooting. While technology has made it possible for us to work from anywhere, printers remain an essential tool for many professionals. In this section, we will explore the importance of printer troubleshooting for remote workers and how it can impact their productivity and overall work experience.
Common Printer Issues Faced by Remote Workers
Remote workers often encounter a range of printer issues that can hinder their workflow. These issues include connectivity problems, paper jams, poor print quality, driver compatibility issues, and printer offline errors. In this section, we will delve into each of these common printer issues faced by remote workers, providing tips and solutions to address them effectively.
Printer Troubleshooting Tips for Remote Workers
When faced with printer issues, remote workers need to be equipped with troubleshooting skills to resolve them independently. In this section, we will provide a comprehensive list of printer troubleshooting tips specifically tailored for remote workers. These tips will cover a wide range of issues, including connectivity problems, print quality issues, error messages, and more. By following these tips, remote workers can minimize downtime and ensure a smooth printing experience.
Remote Printer Management Solutions
Managing printers remotely can be a daunting task, especially when dealing with a hybrid workforce. However, there are various remote printer management solutions available that can simplify the process and enhance productivity. In this section, we will explore different remote printer management solutions, such as cloud-based printing services, mobile printing apps, and virtual private networks (VPNs). We will discuss their features, benefits, and how they can support a hybrid workforce.
Case Studies: Successful Printer Troubleshooting for Remote Workers
Real-life examples can provide valuable insights into how organizations have successfully tackled printer troubleshooting challenges for their remote workforce. In this section, we will present case studies of companies that have implemented effective printer troubleshooting strategies for their remote workers. These case studies will highlight the specific issues faced, the solutions implemented, and the resulting impact on productivity and employee satisfaction.
Best Practices for Printer Maintenance and Support
Prevention is always better than cure, and the same applies to printer troubleshooting. Regular maintenance and proper support can help remote workers avoid many common printer issues. In this section, we will discuss best practices for printer maintenance and support, including tips for cleaning printers, updating drivers, and proactive monitoring. By following these best practices, remote workers can minimize the occurrence of printer problems and ensure a more reliable printing experience.
Collaboration Tools for Remote Printing
In a hybrid workforce, effective collaboration is essential, even when it comes to printing. Remote workers often need to share documents with their colleagues or clients, and this can be challenging when they are physically separated from the office printer. In this section, we will explore collaboration tools that enable remote printing, such as cloud-based document sharing platforms, virtual printers, and secure file transfer protocols. These tools can streamline the printing process and enhance collaboration among remote workers.
Ensuring Data Security in Remote Printing
With the rise of remote work, data security becomes a significant concern, especially when it comes to printing sensitive documents. In this section, we will discuss the importance of ensuring data security in remote printing and provide tips on how remote workers can protect their confidential information. Topics covered will include secure printing options, encryption, and secure network connections.
Training and Support for Remote Workers
Printer troubleshooting skills are not innate, and remote workers may require training and ongoing support to handle printer issues effectively. In this section, we will explore the importance of providing training and support for remote workers, including resources such as video tutorials, knowledge bases, and helpdesk assistance. We will discuss how organizations can empower their remote workforce with the necessary skills and resources to overcome printer troubleshooting challenges.
The Future of Printer Troubleshooting for Remote Workers
As technology continues to evolve, the future of printer troubleshooting for remote workers holds exciting possibilities. In this section, we will discuss emerging trends and innovations in printer troubleshooting, such as AI-powered diagnostic tools, remote monitoring, and predictive maintenance. We will explore how these advancements can further enhance the printing experience for remote workers and support the evolving needs of a hybrid workforce.
Printer Connectivity Issues
One of the most common printer troubleshooting issues faced by remote workers is printer connectivity problems. This can occur due to various reasons, including network configuration, software conflicts, or hardware issues. Understanding and addressing these connectivity issues is crucial for maintaining a seamless printing experience for remote workers.
Network Configuration
When it comes to printer connectivity, network configuration plays a vital role. Remote workers often connect their printers to their home networks, which may have different settings compared to office networks. This can lead to compatibility issues and hinder the printer’s ability to connect to the network.
To troubleshoot network configuration issues, remote workers should ensure that their printer and computer are connected to the same network. They can also try restarting their router and printer to refresh the network connection. In some cases, adjusting the network settings on the printer or computer might be necessary to establish a successful connection.
Software Conflicts
Software conflicts can also cause printer connectivity problems for remote workers. Incompatibilities between the printer driver, operating system, or other software applications can disrupt the communication between the computer and the printer.
To address software conflicts, remote workers should ensure that they have the latest printer drivers installed on their computers. They can download the drivers from the printer manufacturer’s website or use the operating system’s built-in driver update feature. Additionally, disabling any unnecessary background applications or antivirus software temporarily can help identify if they are causing conflicts with the printer.
Hardware Issues
Hardware problems can also contribute to printer connectivity issues. Faulty cables, damaged ports, or malfunctioning printer components can prevent the printer from establishing a connection with the computer.
To troubleshoot hardware issues, remote workers should first check the physical connections between the printer and the computer. They should ensure that the cables are securely plugged in and not damaged. If possible, trying a different USB or Ethernet cable can help identify if the issue lies with the cable itself.
If the printer is connected wirelessly, remote workers should check if the printer’s wireless adapter is functioning correctly. They can try restarting the printer or resetting its network settings to resolve any potential hardware-related connectivity problems.
Print Job Errors
Another common printer troubleshooting issue faced by remote workers is print job errors. These errors can range from incomplete printouts to print jobs getting stuck in the print queue. Understanding the possible causes of these errors can help remote workers resolve them effectively.
Print Queue Issues
Print queue issues occur when print jobs get stuck in the print queue and do not proceed to the printer. This can happen due to various reasons, such as a misconfigured print spooler, incompatible print drivers, or corrupted print files.
To address print queue issues, remote workers can start by clearing the print queue. They can do this by opening the print queue window, selecting all pending print jobs, and deleting them. Restarting the print spooler service on the computer can also help resolve any underlying issues that might be causing the print queue to get stuck.
Incompatible Print Drivers
Incompatible print drivers can lead to print job errors, resulting in incomplete or distorted printouts. This can occur when the printer driver installed on the computer is not compatible with the printer model or the operating system.
To resolve incompatible print driver issues, remote workers should ensure that they have the correct and up-to-date printer drivers installed. They can download the latest drivers from the printer manufacturer’s website or use the operating system’s driver update feature. Uninstalling any previously installed printer drivers and performing a clean installation of the correct driver can also help resolve compatibility problems.
Corrupted Print Files
Corrupted print files can cause print job errors and result in incomplete or garbled printouts. This can happen due to file corruption during the transfer process or issues with the software application used to generate the print file.
To address corrupted print file issues, remote workers can try printing a different file to determine if the problem is specific to a particular file or application. If the issue persists, they can try converting the file to a different format or using a different software application to generate the print file. Additionally, ensuring that the file is transferred to the printer without any interruptions or corruption can help prevent print job errors.
Printer Offline Status
Many remote workers encounter the frustrating “printer offline” status, which prevents them from printing even when the printer is physically connected and powered on. Understanding the common causes of this issue can help remote workers bring their printer back online.
Connection Issues
Connection issues can cause the printer to appear offline, even when it is properly connected to the computer. This can occur due to loose cables, network disruptions, or incorrect printer configurations.
To address connection issues, remote workers should first ensure that all cables are securely connected and not damaged. They can also try restarting the printer and computer to refresh the connection. Verifying that the printer is set as the default printer on the computer and checking the printer’s network settings can also help resolve connection-related offline status problems.
Printer Driver Problems
Issues with the printer driver can also contribute to the printer appearing offline. Outdated or corrupted printer drivers can prevent the computer from recognizing the printer and, therefore, display it as offline.
To resolve printer driver problems, remote workers should ensure that they have the latest printer drivers installed. Updating the drivers using the printer manufacturer’s website or the operating system’s driver update feature can help resolve driver-related offline status issues. Additionally, uninstalling any previously installed printer drivers and performing a clean installation of the correct driver can also address driver-related problems.
FAQ 1: How can I troubleshoot printer connectivity issues while working remotely?
1. Ensure that your printer is connected to the same Wi-Fi network as your computer.
2. Check if the printer is powered on and has enough paper and ink/toner.
3. Restart both your printer and computer to refresh the connection.
4. Update the printer drivers on your computer to ensure compatibility.
5. If the issue persists, consult your IT department or the printer manufacturer for further assistance.
FAQ 2: My printer is printing blank pages. What should I do?
1. Check if the ink or toner cartridges are properly installed and have enough ink/toner.
2. Run a print head cleaning or alignment process from the printer’s control panel or software.
3. Make sure the paper is loaded correctly and not wrinkled or damaged.
4. If the problem persists, try printing a test page to determine if it’s a software or hardware issue.
5. Contact your IT support or the printer manufacturer for further troubleshooting steps.
FAQ 3: How can I fix paper jams in my printer?
1. Turn off the printer and unplug it from the power source before attempting to remove the paper jam.
2. Open the printer’s access panels and carefully remove any stuck paper, avoiding tearing it.
3. Check for any small pieces of paper or debris that may be causing the jam.
4. Once cleared, close the access panels, plug in the printer, and turn it back on.
5. If the paper jam persists, consult the printer’s user manual or contact the manufacturer for assistance.
FAQ 4: My printer is displaying an error message. How can I resolve it?
1. Note down the exact error message displayed on the printer’s control panel or computer screen.
2. Search for the error message online or consult the printer’s user manual for specific troubleshooting steps.
3. Try turning off the printer, waiting for a few minutes, and then turning it back on to clear the error.
4. If the error persists, contact your IT support or the printer manufacturer for further assistance.
FAQ 5: Can I print wirelessly from my mobile device while working remotely?
1. Ensure that your printer supports wireless printing and is connected to the same Wi-Fi network as your mobile device.
2. Install the printer’s mobile printing app or use the built-in printing functionality available on your device’s operating system.
3. Open the document or image you want to print on your mobile device and select the printer from the available options.
4. Adjust any necessary print settings and tap the print button to start the wireless printing process.
5. If you encounter any issues, refer to the printer’s user manual or contact the manufacturer for support.
FAQ 6: My printer is printing documents with poor quality. How can I improve it?
1. Check if the ink or toner cartridges are low or need replacement.
2. Run a print head cleaning or alignment process from the printer’s control panel or software.
3. Ensure that you are using the correct paper type and quality for the desired print job.
4. Adjust the print settings on your computer to improve the print quality, such as increasing the DPI or selecting a higher quality mode.
5. If the issue persists, consult your IT support or the printer manufacturer for further troubleshooting steps.
FAQ 7: How can I set up a new printer for remote work?
1. Unpack the printer and follow the manufacturer’s instructions to assemble it.
2. Connect the printer to a power source and turn it on.
3. Connect the printer to your computer or Wi-Fi network, following the specific setup instructions provided with the printer.
4. Install the printer drivers on your computer by either using the provided installation CD or downloading the drivers from the manufacturer’s website.
5. Test the printer by printing a sample document or image to ensure it is set up correctly.
FAQ 8: How can I scan documents using my printer while working remotely?
1. Ensure that your printer has a scanning function and is connected to your computer or mobile device.
2. Install the necessary scanning software or app provided by the printer manufacturer.
3. Place the document you want to scan on the printer’s scanner glass or in the automatic document feeder (ADF).
4. Open the scanning software or app on your computer or mobile device and select the desired scanning options.
5. Start the scanning process and save the scanned document to your desired location on your computer or mobile device.
FAQ 9: How can I share a printer with my remote colleagues?
1. Check if your printer supports network sharing or has built-in networking capabilities.
2. Connect the printer to your office network or a dedicated print server.
3. Configure the printer settings to allow sharing and assign appropriate permissions to remote colleagues.
4. Share the printer’s network name or IP address with your colleagues, along with any necessary instructions for connecting to it.
5. Ensure that remote colleagues have the necessary printer drivers installed on their computers to enable printing.
FAQ 10: My printer is not recognized by my computer. How can I fix this?
1. Check if the printer is properly connected to your computer via USB or Wi-Fi.
2. Ensure that the printer is powered on and recognized by other devices on the same network.
3. Try connecting the printer to a different USB port on your computer or restarting both the printer and computer.
4. Update the printer drivers on your computer to ensure compatibility.
5. If the issue persists, consult your IT support or the printer manufacturer for further assistance.
Concept 1: Network Connectivity
One important concept in printer troubleshooting for remote workers is network connectivity. This refers to the ability of your computer and printer to communicate with each other over the internet or a local network.
When you’re working remotely, your computer and printer may be connected to different networks. For example, your computer might be connected to your home Wi-Fi, while the printer is connected to your office network. This can sometimes cause issues when trying to print.
To troubleshoot network connectivity issues, you can start by checking if both your computer and printer are connected to the same network. You can also try restarting your router and printer to see if that resolves the problem. If you’re still having trouble, you may need to contact your IT department or the manufacturer of your printer for further assistance.
Concept 2: Printer Drivers
Another important concept to understand is printer drivers. Printer drivers are software programs that allow your computer to communicate with your printer and send print commands.
When you connect a printer to your computer, you usually need to install the appropriate printer driver. This driver acts as a translator, converting the print commands from your computer into a format that the printer can understand.
If you’re experiencing issues with your printer, such as it not responding or printing incorrectly, it could be due to a problem with the printer driver. In this case, you can try reinstalling the printer driver to see if that resolves the issue. You can usually find the latest driver on the manufacturer’s website or through your computer’s operating system updates.
Concept 3: Paper Jams
Paper jams are a common issue that can occur when using a printer, whether you’re working remotely or in an office setting. A paper jam happens when the paper gets stuck inside the printer and prevents it from printing.
To troubleshoot a paper jam, you should first turn off the printer and unplug it from the power source. Then, carefully remove any jammed paper by following the instructions provided by the printer manufacturer. It’s important to avoid pulling the paper forcefully, as this can cause damage to the printer.
Once you’ve cleared the paper jam, you can plug the printer back in and turn it on. It’s also a good idea to check the paper tray for any misaligned or damaged paper, as this can sometimes cause future paper jams.
By understanding these concepts and following the troubleshooting steps, remote workers can effectively resolve printer issues and continue their work without interruptions.
Common Misconceptions about
Misconception 1: Remote workers don’t need printers anymore
With the rise of digital communication and cloud-based document storage, it’s easy to assume that remote workers no longer need printers. However, this is a common misconception. While the need for physical copies of documents may have decreased, there are still many situations where having a printer is essential.
For example, some industries require hard copies of contracts, invoices, or other important documents for legal or regulatory purposes. Additionally, remote workers often need to sign and scan documents, which requires access to a printer. Even in a digital world, printers continue to play a crucial role in many remote workers’ daily tasks.
Misconception 2: Printer troubleshooting is the responsibility of the IT department
Another misconception is that printer troubleshooting is solely the responsibility of the IT department. While IT professionals play a crucial role in supporting remote workers, it’s important to recognize that printer issues can often be resolved by the users themselves.
Remote workers should be encouraged to develop basic troubleshooting skills and explore self-help resources provided by the printer manufacturer. Simple issues like paper jams, low ink levels, or connectivity problems can often be resolved without IT intervention. Empowering remote workers to troubleshoot their own printer problems can save time and resources for both the employee and the IT department.
Misconception 3: Printer troubleshooting is a time-consuming and complicated process
Many remote workers may feel overwhelmed when faced with printer issues, assuming that troubleshooting will be a time-consuming and complicated process. However, this is not necessarily the case.
In reality, most printer problems have simple solutions. The first step is to identify the specific issue, whether it’s a paper jam, print quality problem, or connectivity issue. Then, remote workers can consult the printer’s user manual or online resources for step-by-step instructions on how to resolve the problem.
Additionally, printer manufacturers often provide troubleshooting tools and software that can automatically detect and resolve common issues. These tools can save remote workers time and frustration by quickly diagnosing and fixing problems.
It’s important to note that if a printer issue is complex or beyond the user’s technical expertise, it may be necessary to involve the IT department or seek professional assistance. However, in many cases, printer troubleshooting can be a straightforward and manageable process.
1. Keep your printer firmware up to date
Regularly check for firmware updates for your printer and install them as soon as they become available. Firmware updates often include bug fixes and performance improvements, which can help prevent common printing issues.
2. Use high-quality paper
Invest in good quality paper that is compatible with your printer. Using low-quality or incompatible paper can result in paper jams, smudging, and poor print quality. Look for paper that is specifically designed for your printer model.
3. Clean your printer regularly
Dust and debris can accumulate inside your printer, leading to printing problems. Use a soft, lint-free cloth to clean the exterior and interior of your printer regularly. Be sure to follow the manufacturer’s instructions for cleaning to avoid damaging any sensitive components.
4. Check ink or toner levels
Keep an eye on your ink or toner levels and replace them when necessary. Running out of ink or toner can cause print quality issues and may even damage your printer. Most printers have a built-in ink or toner level indicator that you can check from your computer or the printer’s control panel.
5. Adjust print settings
Take advantage of your printer’s settings to optimize print quality and save ink or toner. For everyday printing, consider using the “draft” or “economy” mode, which uses less ink or toner. If you need high-quality prints for important documents or presentations, select the appropriate settings for optimal results.
6. Clear print queue and restart printer
If you encounter a printing issue, such as a stuck print job or a printer error, try clearing the print queue on your computer and restarting the printer. This simple step can often resolve minor issues and get your printer back up and running.
7. Check for software updates
Make sure your printer’s software is up to date by checking for updates regularly. Printer manufacturers often release software updates that can improve compatibility, fix bugs, and enhance performance. Visit the manufacturer’s website or use the printer software installed on your computer to check for updates.
8. Use the correct printer driver
Ensure that you have the correct printer driver installed on your computer. Using the wrong driver can cause printing problems or prevent your computer from communicating properly with the printer. Visit the manufacturer’s website to download and install the latest driver for your printer model.
9. Keep your printer in a well-ventilated area
Printers generate heat during operation, so it’s important to keep them in a well-ventilated area. Avoid placing your printer in a confined space or near heat sources, as this can lead to overheating and cause printing issues.
10. Contact technical support if needed
If you’ve tried troubleshooting steps and are still experiencing persistent printing problems, don’t hesitate to contact technical support. Most printer manufacturers offer customer support services that can assist you in resolving complex issues or provide further guidance.
Conclusion
Printer troubleshooting for remote workers is crucial in supporting a hybrid workforce. As more companies adopt a hybrid work model, ensuring that employees have a seamless printing experience from their remote locations is essential for productivity and efficiency. This article has highlighted several key points and insights related to printer troubleshooting for remote workers.
Firstly, understanding the common printer issues faced by remote workers is vital. From connectivity problems to driver issues, having a comprehensive knowledge of these challenges allows IT support teams to provide effective solutions. Additionally, implementing remote printer management tools and software can streamline troubleshooting processes and enable IT teams to remotely diagnose and resolve printer issues.
Furthermore, proactive measures such as regular printer maintenance and firmware updates can prevent potential problems and ensure smooth printing operations for remote workers. Educating employees on basic printer troubleshooting techniques and providing them with clear instructions and resources can also empower them to resolve minor issues independently.
By prioritizing printer troubleshooting for remote workers, companies can support their hybrid workforce and enhance overall productivity. With the right tools, knowledge, and proactive measures in place, organizations can ensure that remote employees have a reliable and efficient printing experience, regardless of their location.