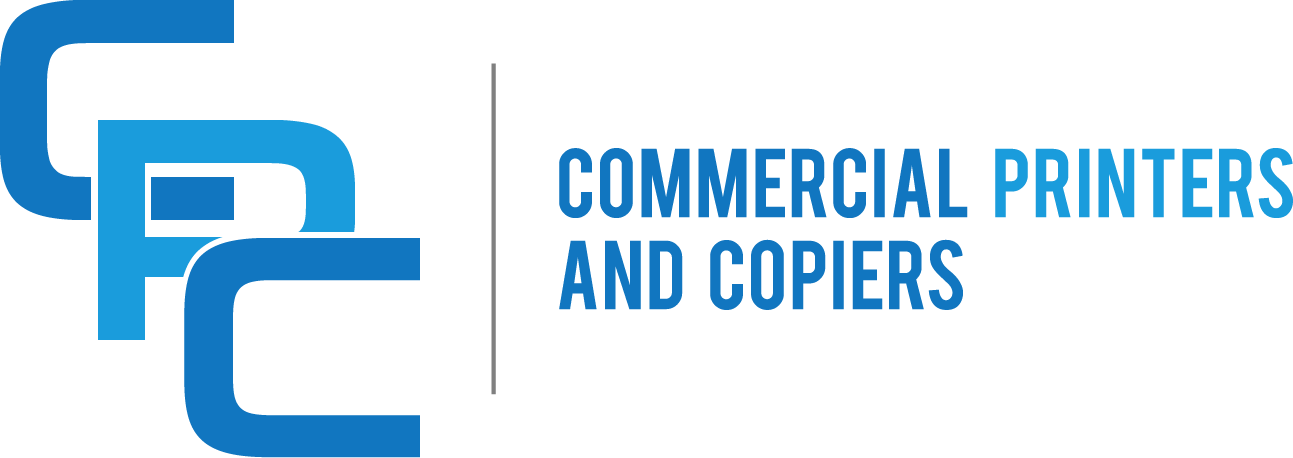Mastering the Art of Copier Problem Solving: Your Go-To Guide for Smooth Printing
Imagine this scenario: you’re in the middle of an important meeting, trying to print out the final draft of a crucial document, when suddenly, your office copier decides to act up. The frustration is real, and it’s something that most of us have experienced at one point or another. Copiers are essential tools in any office setting, but they can be a source of headaches when they malfunction. That’s why we’ve put together this quick reference guide to help you troubleshoot common copier issues and get back to business in no time.
In this article, we will cover a range of common copier problems and provide step-by-step solutions to resolve them. We’ll start with the basics, such as paper jams and low ink levels, and then move on to more complex issues like streaky prints and error codes. We’ll also discuss preventive maintenance tips to keep your copier running smoothly and extend its lifespan. Whether you’re a small business owner, an office manager, or simply someone who relies on a copier for everyday tasks, this guide will equip you with the knowledge and skills to tackle common copier issues efficiently. So, let’s dive in and troubleshoot those copier problems once and for all!
Key Takeaways:
1. Understand the common copier issues: Familiarize yourself with common copier problems such as paper jams, streaky prints, and error messages. This knowledge will help you troubleshoot effectively and save time.
2. Check the basics first: Before diving into complex solutions, ensure that the copier has enough paper, toner, and is properly connected to the power source. Simple issues like these can often be the root cause of problems.
3. Clear paper jams carefully: Paper jams are a common frustration, but they can be resolved with patience and caution. Follow the manufacturer’s instructions to safely remove jammed paper without causing further damage.
4. Clean the copier regularly: Dust and debris can accumulate inside the copier, leading to print quality issues. Regularly clean the glass, rollers, and other accessible parts to maintain optimal performance.
5. Consult the user manual and manufacturer’s support: If basic troubleshooting steps don’t resolve the issue, consult the copier’s user manual for specific instructions. Additionally, reach out to the manufacturer’s support team for further guidance and assistance.
By following these key takeaways, you will be equipped to troubleshoot common copier issues efficiently, ensuring smooth operation and minimizing downtime.
Insight 1: The Importance of Troubleshooting Skills in the Copier Industry
In today’s fast-paced business environment, copiers play a crucial role in ensuring smooth workflow and productivity. However, copiers are complex machines that can encounter various issues, leading to downtime and frustration for users. This is where troubleshooting skills become invaluable.
The copier industry heavily relies on technicians with strong troubleshooting skills to diagnose and resolve common issues efficiently. These professionals are trained to identify problems such as paper jams, image quality problems, error codes, and connectivity issues. By understanding the root cause of these problems, technicians can quickly implement the necessary repairs or adjustments, minimizing downtime and maximizing the copier’s performance.
Having competent troubleshooters in the copier industry not only benefits businesses but also enhances customer satisfaction. When a copier issue arises, customers expect prompt and reliable service. Technicians who possess excellent troubleshooting skills can quickly address the problem, ensuring minimal disruption to the workflow. This, in turn, helps businesses maintain their productivity levels and avoid potential financial losses.
Insight 2: The Impact of Remote Troubleshooting on the Copier Industry
With advancements in technology, remote troubleshooting has become a game-changer in the copier industry. In the past, technicians had to physically visit the location of the copier to diagnose and fix issues. However, remote troubleshooting allows technicians to resolve problems without being physically present, saving time and resources for both the technician and the customer.
Remote troubleshooting is made possible through the integration of network connectivity and advanced diagnostic tools in modern copiers. Technicians can remotely access the copier’s control panel and monitor its performance, enabling them to identify and resolve issues from a remote location. This not only speeds up the troubleshooting process but also reduces travel expenses and minimizes the carbon footprint associated with on-site visits.
The impact of remote troubleshooting extends beyond convenience and cost savings. It enables copier manufacturers and service providers to offer proactive maintenance and support. By remotely monitoring copiers, technicians can identify potential issues before they escalate into major problems. This proactive approach helps prevent unexpected breakdowns and allows for timely maintenance, ultimately improving the overall reliability and longevity of copiers.
Insight 3: The Role of User Education in Troubleshooting Common Copier Issues
While technicians play a vital role in troubleshooting copier issues, user education also plays a significant role in minimizing common problems. Many common copier issues can be avoided or resolved by users themselves if they have a basic understanding of how the machine operates and how to troubleshoot simple problems.
Copier manufacturers and service providers should invest in user education programs to empower users with the knowledge and skills to troubleshoot common issues. These programs can include training sessions, user manuals, and online resources that provide step-by-step instructions for basic troubleshooting tasks.
By educating users, copier manufacturers and service providers can reduce the number of unnecessary service calls and improve customer satisfaction. Users who are confident in their ability to troubleshoot minor issues are less likely to panic or experience significant disruption when a problem arises. Instead, they can take immediate action to resolve the problem, such as clearing a paper jam or replacing an empty toner cartridge.
Moreover, user education programs can also help users optimize their copier usage, leading to improved efficiency and reduced downtime. Users who understand the copier’s features and settings can make informed decisions to enhance productivity and avoid potential issues.
Troubleshooting skills are crucial in the copier industry, enabling technicians to quickly diagnose and resolve common issues. the advent of remote troubleshooting has revolutionized the industry, allowing for efficient problem-solving without the need for on-site visits. additionally, user education plays a significant role in minimizing common copier problems and empowering users to troubleshoot minor issues themselves. by recognizing the importance of troubleshooting skills, embracing remote troubleshooting, and investing in user education, the copier industry can ensure smooth operations, enhance customer satisfaction, and improve overall efficiency.
Section 1: Paper Jams
Paper jams are one of the most common issues encountered with copiers. They can be frustrating and time-consuming to deal with, but understanding the causes and solutions can help you resolve them quickly. There are several reasons why paper jams occur, such as misaligned paper, worn-out rollers, or foreign objects in the paper path. To troubleshoot a paper jam, start by opening the appropriate panels and removing any visible paper. If the paper is stuck, gently pull it in the direction of the paper path to avoid tearing. Check for any obstructions, such as torn pieces of paper or staples, and remove them carefully. It’s also important to ensure that the paper is properly loaded and aligned in the paper tray. Regularly cleaning and inspecting the rollers can prevent paper jams caused by worn-out or dirty rollers. If the issue persists, consult the copier’s user manual or contact a professional technician for further assistance.
Section 2: Smudged or Faded Prints
When your copier produces smudged or faded prints, it can affect the quality and legibility of your documents. There are a few common causes for this issue. Firstly, check if the toner or ink cartridge is low or empty. Replace the cartridge if necessary. If the cartridge is not the problem, inspect the copier’s drum unit or imaging unit. These components can become dirty or worn out over time, leading to poor print quality. Cleaning or replacing the drum unit can often resolve the issue. Another potential cause is a dirty or misaligned print head. Cleaning the print head using a lint-free cloth and the appropriate cleaning solution can help restore print quality. Additionally, ensure that you are using the correct paper type and settings for your print job. Using low-quality or incompatible paper can result in smudged or faded prints. Adjusting the print settings to match the paper type can often improve print quality.
Section 3: Error Messages
Error messages on copiers can be cryptic and confusing, but they provide valuable information about the nature of the problem. Understanding common error messages and their meanings can help you troubleshoot the issue effectively. For example, an error message indicating a paper jam will require you to check the paper path and remove any obstructions. If you encounter an error related to the toner or ink cartridge, try removing and reinstalling the cartridge to ensure it is properly seated. Some error messages may require you to consult the copier’s user manual or contact technical support for further assistance. It’s important to note down the exact error message displayed on the copier’s screen as it can help technicians diagnose the problem more accurately. In some cases, error messages may require professional intervention or the replacement of faulty components.
Section 4: Slow Printing Speed
If your copier is taking longer than usual to print documents, there are a few potential causes to consider. One common reason for slow printing speed is a lack of memory. Copiers have limited memory capacity, and if you are printing large or complex documents, it can slow down the printing process. Upgrading the copier’s memory can help improve printing speed in such cases. Another factor to consider is the print resolution. Higher print resolutions require more time to process and print, so adjusting the print settings to a lower resolution can speed up the printing process. Additionally, network congestion or connectivity issues can also affect printing speed. Ensure that the copier is connected to a stable and fast network to avoid delays. Regular maintenance, such as cleaning the copier’s internal components and updating firmware, can also help optimize printing speed.
Section 5: Lines or Streaks on Prints
Lines or streaks on prints can be a frustrating issue that affects the overall quality of your documents. There are a few potential causes for this problem. Firstly, check if there is any dirt or debris on the copier’s glass or scanning area. Even a small speck of dust can cause lines or streaks on the final print. Clean the glass and scanning area thoroughly using a lint-free cloth and the appropriate cleaning solution. Another possible cause is a dirty or worn-out drum unit. Cleaning or replacing the drum unit can often resolve the issue. If you are using a document feeder, check if there is any dirt or debris on the feeder’s rollers. Cleaning the rollers can help eliminate lines or streaks caused by a dirty feeder. Additionally, ensure that you are using high-quality paper and that it is properly loaded and aligned in the paper tray. Low-quality or improperly loaded paper can cause lines or streaks on prints.
Section 6: Copier Not Responding
If your copier is unresponsive or not powering on, there are a few troubleshooting steps you can take. Firstly, check if the power cable is securely plugged into both the copier and the power outlet. If it is, try plugging the copier into a different outlet to rule out any power supply issues. If the copier still does not respond, check if the power switch is turned on. Some copiers have a separate power switch on the back or side of the machine. Ensure that all cables and connections are secure and not damaged. If the copier is connected to a network, verify that the network connection is stable. Restarting the copier or performing a factory reset can also help resolve unresponsiveness issues. If none of these steps work, it may indicate a more serious hardware problem, and you should contact a professional technician for further assistance.
Section 7: Uneven or Skewed Prints
When your copier produces uneven or skewed prints, it can make your documents look unprofessional and difficult to read. There are a few potential causes for this issue. Firstly, check if the paper guides in the paper tray are properly aligned and holding the paper securely. Misaligned paper guides can cause the paper to feed unevenly, resulting in skewed prints. Adjust the guides as needed to ensure proper alignment. Another possible cause is a misaligned print head or imaging unit. Consult the copier’s user manual for instructions on how to realign these components. If you are using a document feeder, check if the paper guides in the feeder are properly aligned as well. Cleaning the copier’s internal components, such as the rollers and paper path, can also help improve paper feeding and reduce skewing. If the issue persists, it may indicate a more serious mechanical problem, and you should seek professional assistance.
Section 8: Ghosting or Double Imaging
Ghosting or double imaging occurs when a faint or duplicate image appears on the printout. This issue can be caused by a few factors. Firstly, check if the toner or ink cartridge is low or empty. Replace the cartridge if necessary. If the cartridge is not the problem, inspect the copier’s drum unit or imaging unit. A worn-out or damaged drum unit can cause ghosting or double imaging. Cleaning or replacing the drum unit can often resolve the issue. Another possible cause is a dirty or misaligned print head. Cleaning the print head using a lint-free cloth and the appropriate cleaning solution can help eliminate ghosting or double imaging. Additionally, ensure that you are using the correct paper type and settings for your print job. Using low-quality or incompatible paper can result in poor print quality and ghosting. Adjusting the print settings to match the paper type can often improve the print quality and eliminate ghosting or double imaging.
Section 9: Network Connectivity Issues
If your copier is connected to a network and experiencing connectivity issues, there are a few steps you can take to troubleshoot the problem. Firstly, check if the network cables are securely plugged into the copier and the network router or switch. If the cables are connected properly, try restarting the copier and the network router or switch. This can help refresh the network connection and resolve any temporary issues. Ensure that the copier’s network settings, such as IP address and subnet mask, are correctly configured. If the copier is set to obtain an IP address automatically, try assigning a static IP address to see if it improves connectivity. If you are using wireless connectivity, check if the copier is within range of the wireless network and that the Wi-Fi signal is strong. Updating the copier’s firmware to the latest version can also help resolve network connectivity issues. If the problem persists, consult the copier’s user manual or contact technical support for further assistance.
Section 10: Random or Inconsistent Errors
If your copier is displaying random or inconsistent errors, it can be challenging to pinpoint the exact cause. However, there are a few general troubleshooting steps you can take. Firstly, check if the copier’s firmware is up to date. Outdated firmware can cause compatibility issues and random errors. Updating the firmware to the latest version can often resolve such problems. If the copier has any optional accessories or add-ons, such as additional paper trays or finishing units, ensure that they are properly installed and compatible with the copier model. Incompatible accessories can cause errors or malfunctions. Cleaning the copier’s internal components, such as the rollers and sensors, can also help improve performance and reduce random errors. If the issue persists, consult the copier’s user manual or contact technical support for further assistance. They may be able to provide specific troubleshooting steps based on the error codes or messages displayed by the copier.
1. Paper Jams
One of the most common issues encountered with copiers is paper jams. Paper jams occur when the paper gets stuck while passing through the machine, causing the copier to stop functioning. To troubleshoot paper jams, follow these steps:
1.1. Check for Obstructions
Start by opening the paper tray and inspecting for any visible obstructions. Remove any loose paper or debris that may be blocking the paper path. Pay close attention to the paper feeder, rollers, and any other areas where the paper may get caught.
1.2. Remove Jammed Paper
If you can see the jammed paper, gently pull it out in the direction of the paper path. Be careful not to tear the paper, as this can cause further complications. If the paper is tightly jammed and difficult to remove, refer to the copier’s user manual for instructions on how to access the internal components for paper jam removal.
1.3. Clean and Reset Paper Tray
After removing the jammed paper, clean the paper tray thoroughly to remove any dust or debris that may have accumulated. Make sure the paper is properly aligned and loaded in the tray, as misaligned paper can lead to future jams. Additionally, check if the paper guides are adjusted correctly to match the paper size.
2. Poor Print Quality
Another common copier issue is poor print quality, which can manifest as faded, streaked, or smudged prints. To troubleshoot poor print quality, consider the following:
2.1. Check Toner/Ink Levels
Low toner or ink levels can directly impact print quality. Check the copier’s display or software interface to determine the remaining toner or ink levels. If they are low, replace the cartridges with new ones. Ensure that you use genuine cartridges compatible with your copier model to maintain optimal print quality.
2.2. Clean the Print Heads
Over time, print heads can become clogged with dried ink or toner, resulting in poor print quality. Most copiers have a built-in cleaning function that can be accessed through the control panel or software interface. Run the cleaning cycle to remove any clogs and improve print quality. If the problem persists, manual cleaning of the print heads may be required, following the manufacturer’s instructions.
2.3. Adjust Print Settings
Incorrect print settings can also contribute to poor print quality. Ensure that the print resolution is set to the appropriate level for your desired output. Additionally, check the paper type and size settings to ensure they match the paper loaded in the tray. Adjusting these settings can significantly enhance the print quality.
3. Error Messages
Copiers often display error messages to indicate specific issues that need attention. Understanding these error messages can help in troubleshooting and resolving the problem. Here are some common error messages and their possible solutions:
3.1. “Paper Out” or “No Paper”
This error message indicates that the copier is not detecting paper in the tray. Check if the paper tray is properly loaded and aligned. Ensure that the paper guides are adjusted correctly to match the paper size. If the issue persists, there may be a faulty sensor or a mechanical problem, requiring professional assistance.
3.2. “Low Toner” or “Replace Toner”
These error messages indicate that the toner level is low or depleted. Replace the toner cartridge with a new one compatible with your copier model. Ensure that the cartridge is installed correctly and securely. Some copiers allow you to continue printing with low toner levels, but the print quality may be affected.
3.3. “Paper Misfeed” or “Paper Jam”
If you encounter these error messages, refer to the troubleshooting steps mentioned earlier for paper jams. Inspect the paper path, remove any jammed paper, and ensure that the paper is loaded correctly. Clear the error message from the copier’s control panel before resuming printing.
4. Slow Printing Speed
When a copier’s printing speed becomes noticeably slow, it can hamper productivity. To address this issue, consider the following:
4.1. Check Connection and Network
If the copier is connected to a network, ensure that the network connection is stable and functioning properly. Check the network cables, router settings, and any firewall configurations that might be affecting the copier’s communication speed. If necessary, consult with the IT department or network administrator for assistance.
4.2. Optimize Print Settings
Print settings can impact the printing speed. Adjust the print resolution, duplexing (double-sided printing), and other advanced settings as per your requirements. Keep in mind that higher print resolutions and duplexing may result in slower printing speeds.
4.3. Upgrade Firmware and Drivers
Outdated firmware or drivers can contribute to slow printing speeds. Check the copier manufacturer’s website for any available firmware or driver updates. Install the latest updates to ensure optimal performance and compatibility with your operating system.
By following these troubleshooting steps, users can address common copier issues and minimize downtime. However, if the problem persists or requires technical expertise, it is recommended to contact the copier manufacturer’s customer support or a qualified service technician.
FAQs for
1. My copier is not turning on. What should I do?
First, check if the copier is properly plugged into a power source and that the outlet is working. If it is plugged in correctly and still not turning on, try pressing the power button again or resetting the copier by unplugging it for a few minutes and then plugging it back in.
2. The copier is displaying an error message. How can I resolve this?
When an error message appears, note down the error code or message displayed. Consult the copier’s user manual or the manufacturer’s website for a list of error codes and their corresponding solutions. If the issue persists, contact the copier’s manufacturer or a certified technician for further assistance.
3. I am experiencing paper jams frequently. What steps can I take to prevent this?
To prevent paper jams, ensure that the paper is properly loaded in the tray and aligned correctly. Do not overload the paper tray and make sure the paper guides are adjusted to fit the size of the paper. Additionally, keep the copier clean by regularly removing any loose paper or debris from the paper path.
4. The copier is printing faded or blurry copies. How can I improve the print quality?
If the copies are coming out faded or blurry, check the toner or ink levels and replace or refill if necessary. Clean the copier’s print heads or rollers as per the manufacturer’s instructions. Adjust the print settings to ensure the correct paper type and print quality are selected. If the issue persists, consider replacing the toner or ink cartridge.
5. The copier is making strange noises during operation. What should I do?
If the copier is making unusual noises, such as grinding or squeaking sounds, it could indicate a mechanical issue. Turn off the copier and unplug it. Check for any paper jams or obstructions in the paper path. If the issue persists, contact a professional technician for a thorough inspection and repair.
6. The copier is not connecting to my computer or network. How can I fix this?
If the copier is not connecting to your computer or network, check the network cables and ensure they are securely connected. Restart both the copier and the computer. If the issue persists, check the network settings on the copier and ensure they are configured correctly. Consult the copier’s user manual or contact the manufacturer for specific troubleshooting steps.
7. The copier is producing smudged copies. How can I resolve this issue?
If the copies are coming out smudged, check if the copier’s glass or document feeder is dirty. Clean them using a soft, lint-free cloth and a mild cleaning solution recommended by the manufacturer. Additionally, ensure that the paper used is compatible with the copier and not damp or wrinkled.
8. The copier is printing pages with streaks or lines. What can I do to fix this?
If the copier is producing copies with streaks or lines, first check the toner or ink levels and replace or refill if necessary. Clean the copier’s print heads or rollers as per the manufacturer’s instructions. If the issue persists, consider replacing the toner or ink cartridge. If none of these steps resolve the issue, contact a professional technician for further assistance.
9. The copier is not recognizing the paper size or type. How can I resolve this?
If the copier is not recognizing the paper size or type, check the paper tray settings and ensure they are configured correctly. Make sure the paper guides in the tray are adjusted to fit the size of the paper. If the issue persists, consult the copier’s user manual or contact the manufacturer for specific troubleshooting steps.
10. The copier is running out of toner or ink quickly. What can I do to extend its lifespan?
To extend the lifespan of the toner or ink cartridge, adjust the print settings to use a lower print quality or draft mode when possible. Print in black and white instead of color if color printing is not necessary. Additionally, avoid printing unnecessary pages and consider using recycled or eco-friendly paper.
1. Perform Regular Maintenance
Regular maintenance is crucial to keep your copier running smoothly. Follow the manufacturer’s guidelines for cleaning and servicing the machine. This includes cleaning the glass, rollers, and paper trays to prevent paper jams and image quality issues. Regular maintenance will extend the lifespan of your copier and reduce the likelihood of common issues arising.
2. Keep the Copier Area Clean
Maintaining a clean environment around your copier is essential. Dust, dirt, and debris can find their way into the machine, causing paper jams and other problems. Regularly clean the area around the copier, including the paper trays, to ensure optimal performance.
3. Use High-Quality Paper
Using low-quality or incompatible paper can lead to various problems, including paper jams, image smudging, and poor print quality. Invest in high-quality paper that is suitable for your copier’s specifications. This will help prevent common issues and produce professional-looking prints.
4. Load Paper Correctly
Improperly loaded paper is a common cause of paper jams. Take the time to properly align the paper in the tray, ensuring it is not bent or curled. Adjust the paper guides to fit the size of the paper being used. This simple step can save you time and frustration in the long run.
5. Pay Attention to Error Messages
When your copier displays an error message, it is important to pay attention and take appropriate action. Error messages often provide valuable information about the issue at hand. Refer to the copier’s user manual or troubleshooting guide to understand the meaning of the error code and how to resolve it.
6. Restart the Copier
If you encounter a minor issue with your copier, a simple restart can often resolve the problem. Power off the copier, wait a few seconds, and then turn it back on. This can help clear temporary glitches and restore normal functionality.
7. Check for Firmware Updates
Manufacturers periodically release firmware updates to address known issues and improve the performance of their copiers. Check the manufacturer’s website or contact their support team to see if any firmware updates are available for your model. Keeping your copier’s firmware up to date can help prevent common problems.
8. Use Genuine Supplies
Using genuine toner cartridges and other supplies recommended by the copier manufacturer is essential. Generic or third-party supplies may save you money initially, but they can cause compatibility issues and damage your copier in the long run. Genuine supplies ensure optimal performance and minimize the risk of common issues.
9. Store Paper Properly
Improperly stored paper can absorb moisture, leading to paper jams and print quality issues. Store your paper in a cool, dry place, away from direct sunlight and extreme temperatures. Additionally, ensure that the paper is stored in a flat position to prevent bending or warping.
10. Seek Professional Help
If you encounter persistent or complex issues with your copier that you are unable to resolve, it is best to seek professional help. Contact the manufacturer’s support team or a certified technician who specializes in copier repairs. They will have the expertise to diagnose and fix the problem efficiently, saving you time and frustration.
Remember, understanding common copier issues and how to troubleshoot them can save you time and money. By following these practical tips, you can minimize disruptions and ensure that your copier operates smoothly, allowing you to focus on your work without unnecessary distractions.
Concept 1: Paper Jams
We’ve all experienced the frustration of a paper jam in a copier. It happens when a piece of paper gets stuck inside the machine, causing it to stop working. But why does this happen, and what can you do about it?
Paper jams can occur for a few reasons. One common cause is using the wrong type or size of paper. Copiers are designed to handle specific paper sizes, such as letter or legal. If you try to use a different size, the machine may not be able to feed the paper properly, leading to a jam.
Another cause of paper jams is loading too much paper at once. Copiers have a maximum paper capacity, and if you exceed it, the machine may struggle to pull the paper through, resulting in a jam. It’s important to follow the recommended paper capacity guidelines provided by the manufacturer.
Additionally, paper jams can occur if the paper is not properly aligned or if there are foreign objects, such as staples or paper clips, inside the machine. These objects can disrupt the paper path and cause a jam.
To troubleshoot a paper jam, start by turning off the copier and unplugging it from the power source. Carefully open the machine and locate the jammed paper. Gently pull it out in the direction of the paper path, taking care not to tear the paper. Once the jammed paper is removed, close the machine, plug it back in, and turn it on. Make sure to use the correct paper size and load the appropriate amount of paper to prevent future jams.
Concept 2: Image Quality Issues
Have you ever noticed that the copies from a copier don’t look as sharp or clear as the original document? This can be due to various image quality issues that may arise during the copying process. Let’s explore some common problems and their potential solutions.
One common issue is blurry or fuzzy copies. This can occur if the copier’s scanning glass or mirrors are dirty or smudged. To fix this, gently clean the glass and mirrors with a soft, lint-free cloth. Make sure to use a cleaning solution recommended by the manufacturer to avoid damaging the components.
Another image quality problem is streaks or lines on the copies. This can happen if the copier’s drum or toner cartridge is dirty or damaged. Try removing the toner cartridge and gently shaking it to distribute the toner evenly. If the problem persists, you may need to replace the toner cartridge or clean the drum according to the manufacturer’s instructions.
In some cases, the copies may appear too light or too dark. This can be caused by incorrect settings on the copier. Check the brightness and contrast settings to ensure they are properly adjusted. If necessary, consult the copier’s user manual for guidance on adjusting these settings.
Concept 3: Error Codes
When a copier encounters a problem, it often displays an error code on its control panel. These codes can be confusing, but they provide valuable information about the issue at hand. Here are a few common error codes and what they mean:
– Error Code E001: This code indicates a problem with the copier’s temperature. It usually means that the machine is overheating. To resolve this issue, turn off the copier and let it cool down for a few minutes. If the problem persists, you may need to contact a technician for further assistance.
– Error Code E3: This code typically indicates a paper jam. Refer back to the first concept for troubleshooting paper jams.
– Error Code E5: This code suggests a problem with the copier’s toner cartridge. Try removing the cartridge and reinstalling it to ensure it is properly seated. If the error persists, you may need to replace the toner cartridge.
It’s important to consult the copier’s user manual or contact the manufacturer’s customer support for a comprehensive list of error codes and their corresponding solutions. They can provide specific guidance tailored to your copier model.
Remember, troubleshooting common copier issues requires patience and attention to detail. By understanding these concepts and following the recommended solutions, you can keep your copier running smoothly and avoid unnecessary downtime.
Common Misconceptions about ‘Troubleshooting Common Copier Issues: A Quick Reference’
Misconception 1: Troubleshooting is only for IT professionals
One common misconception about troubleshooting common copier issues is that it is a task exclusively reserved for IT professionals. Many people believe that if something goes wrong with their copier, they should immediately call the IT department or a technician to fix the problem.
However, the reality is that troubleshooting common copier issues can be done by anyone with basic knowledge of how copiers work. In fact, most copier problems are minor and can be resolved without the need for technical expertise.
For example, if your copier is not printing properly, it could simply be due to a paper jam or low ink levels. These issues can be easily resolved by following the instructions provided in a troubleshooting guide or manual.
By empowering individuals to troubleshoot common copier issues on their own, businesses can save time and money by reducing the need to call in external help for minor problems.
Misconception 2: Troubleshooting is time-consuming
Another misconception about troubleshooting common copier issues is that it is a time-consuming process. Many people believe that troubleshooting requires extensive research, trial and error, and a significant investment of time.
While it is true that some complex copier problems may require more time to troubleshoot, most common issues can be resolved relatively quickly. Troubleshooting guides are designed to provide step-by-step instructions to help users identify and resolve problems efficiently.
Furthermore, modern copiers often come with built-in diagnostic tools that can quickly identify the cause of a problem. These tools can save time by pinpointing the issue and providing a solution or recommendation.
By following a troubleshooting guide or utilizing diagnostic tools, users can often resolve common copier issues within minutes, minimizing downtime and maximizing productivity.
Misconception 3: Troubleshooting voids warranty or service agreements
Some individuals mistakenly believe that attempting to troubleshoot common copier issues on their own will void the copier’s warranty or service agreements. This misconception often leads people to avoid troubleshooting and instead rely solely on professional assistance.
However, most copier warranties and service agreements do not prohibit users from troubleshooting common issues. In fact, manufacturers often encourage users to attempt basic troubleshooting before seeking professional help.
It is important to note that while troubleshooting common copier issues is generally allowed, attempting complex repairs or modifications without proper authorization may void the warranty. It is always advisable to consult the copier’s manual or contact the manufacturer’s support line to understand the limitations of troubleshooting within the warranty terms.
By understanding the warranty or service agreement terms and limitations, users can confidently troubleshoot common copier issues without fear of voiding their coverage.
By debunking these misconceptions and encouraging users to troubleshoot common copier issues on their own, businesses can save time, money, and improve overall productivity.
In conclusion, provides a comprehensive guide for individuals facing copier problems. The article highlights the importance of basic maintenance, such as cleaning the machine regularly and checking for paper jams. It also emphasizes the significance of understanding error codes and utilizing the copier’s user manual as a valuable resource.
Moreover, the article addresses common issues encountered by copier users, including poor print quality, paper misfeeds, and connectivity problems. It offers practical solutions such as adjusting the print settings, ensuring the paper is loaded correctly, and troubleshooting network connections. Additionally, the article emphasizes the importance of keeping software and firmware up to date to avoid compatibility issues.
By following the troubleshooting steps outlined in this quick reference, users can save time, money, and frustration. It empowers individuals to resolve common copier issues on their own, without the need for professional assistance. With this guide at their disposal, users can ensure the smooth operation of their copiers, leading to increased productivity and efficiency in their work environments.