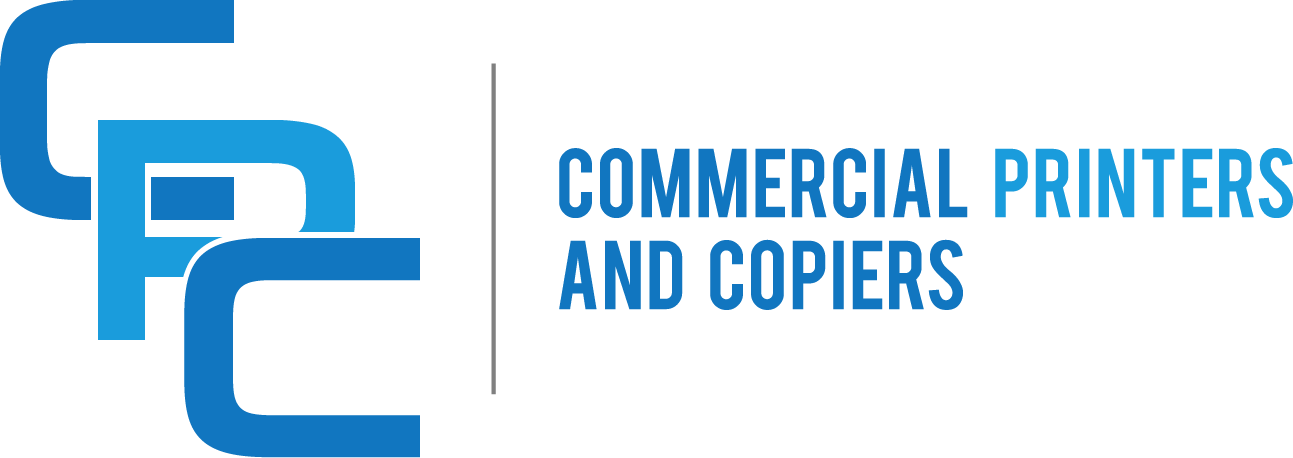Unlocking the Secrets of Copier Troubleshooting: Expert Tips to Resolve Common Issues
In the fast-paced world of modern offices, copiers are essential tools for productivity. However, anyone who has ever used a copier knows that they can be temperamental machines. From paper jams to streaky prints, copier issues can be frustrating and time-consuming. But fear not! In this article, we will explore the most common copier issues and provide you with practical solutions to fix them. Whether you are a seasoned office professional or a novice user, this comprehensive guide will help you navigate through the troubleshooting process with ease.
First on our list of common copier issues is the dreaded paper jam. We’ve all experienced it: you press the print button, and instead of a neatly printed document, you’re met with a blinking error message. Paper jams can occur for various reasons, such as using the wrong paper size, overloading the paper tray, or even using damaged paper. In this article, we will walk you through step-by-step instructions on how to clear a paper jam and prevent it from happening again. Additionally, we will delve into other common issues like streaky prints, faded images, and error codes, providing you with practical tips and tricks to troubleshoot and resolve these problems. So, whether you’re dealing with a finicky copier or simply want to be prepared for future mishaps, keep reading to become a copier troubleshooting expert.
Key Takeaways:
1. Understanding common copier issues can help you troubleshoot and fix problems quickly, saving time and frustration.
2. Regular maintenance and cleaning are essential for preventing common copier issues such as paper jams and poor print quality.
3. Paper jams are often caused by incorrect paper loading, worn-out rollers, or debris in the paper path, and can be resolved by following specific steps.
4. Poor print quality can be improved by checking and adjusting settings, replacing ink or toner cartridges, and cleaning the print heads.
5. Error codes on the copier display can provide valuable information about the cause of the problem, and consulting the user manual or online resources can help in resolving the issue.
By understanding common copier issues and how to fix them, you can become more self-reliant in troubleshooting and resolving problems, reducing downtime and improving productivity in your office or workspace.
1. The Impact of Copier Troubleshooting on Business Efficiency
Copier troubleshooting is a crucial aspect of maintaining business efficiency in today’s fast-paced world. When copiers malfunction or encounter common issues, such as paper jams, streaks on printed pages, or error messages, it can significantly disrupt workflow and productivity. This impact is particularly significant in industries that heavily rely on document management and printing, such as legal firms, healthcare facilities, and financial institutions.
One key insight is that copier troubleshooting can lead to significant downtime, resulting in delays in completing essential tasks. For example, a paper jam may seem like a minor inconvenience, but if not resolved promptly, it can lead to a backlog of documents waiting to be printed or copied. This delay can have a cascading effect on other business processes, ultimately affecting customer service and satisfaction.
Moreover, copier troubleshooting can also impact the morale of employees. Constantly dealing with copier issues can be frustrating and demotivating, as it takes away valuable time and energy that could be better utilized for more meaningful work. This can lead to decreased employee satisfaction and potentially higher turnover rates, which can have long-term implications for the overall productivity and success of a business.
To mitigate the impact of copier troubleshooting on business efficiency, organizations should invest in regular maintenance and training for their employees. Routine maintenance can help prevent common issues before they occur, reducing the likelihood of unexpected breakdowns or malfunctions. Additionally, providing employees with comprehensive training on copier troubleshooting techniques can empower them to resolve minor issues independently, minimizing the need for external technical support.
2. The Role of Technology in Copier Troubleshooting
The advancement of technology has revolutionized copier troubleshooting, making it easier and more efficient to diagnose and resolve issues. Modern copiers are equipped with advanced diagnostic tools and error reporting systems that can pinpoint the exact cause of a problem. This saves valuable time and resources by eliminating the need for manual inspection and trial-and-error troubleshooting.
One key insight is that remote monitoring and support have become increasingly prevalent in copier troubleshooting. With the advent of cloud-based solutions, copier manufacturers and service providers can remotely access and monitor copiers in real-time. This allows them to proactively identify potential issues, such as low toner levels or impending hardware failures, before they cause major disruptions. Remote support also enables technicians to troubleshoot copier problems remotely, reducing the need for on-site visits and minimizing downtime.
Furthermore, artificial intelligence (AI) and machine learning technologies are being integrated into copiers to enhance troubleshooting capabilities. These intelligent systems can analyze copier performance data, identify patterns, and predict potential issues. For example, if a copier consistently encounters paper jams in a specific tray, AI algorithms can detect this pattern and suggest adjustments to prevent future jams. This proactive approach to troubleshooting not only saves time but also extends the lifespan of copiers by addressing issues before they escalate.
3. Copier Troubleshooting and Environmental Sustainability
Copier troubleshooting has a direct impact on environmental sustainability, as it influences the consumption of resources, such as paper and energy. By addressing common copier issues, businesses can reduce their environmental footprint and contribute to a more sustainable future.
One key insight is that copier troubleshooting can help minimize paper waste. Paper jams, misfeeds, and double-sided printing errors are common issues that often result in wasted paper. By promptly resolving these problems, businesses can reduce the amount of paper discarded due to printing errors. Additionally, implementing digital document management systems and encouraging employees to embrace digital workflows can further reduce paper consumption.
Moreover, copier troubleshooting can optimize energy usage. Copiers that encounter issues, such as prolonged warm-up times or excessive energy consumption during standby mode, can be energy inefficient. By addressing these problems, businesses can ensure that their copiers operate at peak efficiency, minimizing energy waste. Additionally, newer copier models often come with energy-saving features, such as automatic sleep modes, which can further reduce energy consumption when the copier is not in use.
Copier troubleshooting plays a significant role in business efficiency, technological advancements, and environmental sustainability. by recognizing the impact of copier issues and investing in preventive measures, businesses can minimize downtime, improve employee morale, and reduce their environmental footprint. as copier technology continues to evolve, the future of troubleshooting is likely to be even more streamlined and efficient, further enhancing the overall copier user experience.
Section 1: Paper Jams
Paper jams are one of the most common issues encountered when using a copier. They can cause frustration and delays in productivity. There are several reasons why paper jams occur, including misaligned paper, worn-out rollers, or debris in the paper path. To fix a paper jam, start by opening the paper tray and removing any jammed paper. Next, check the paper path for any obstructions, such as torn pieces of paper or foreign objects. If the rollers appear worn or dirty, clean them with a lint-free cloth and replace them if necessary. Finally, make sure the paper is loaded correctly and aligned properly in the tray.
Section 2: Poor Print Quality
Poor print quality is another common issue that can affect the output of a copier. It can manifest as streaks, smudges, or faded prints. One possible cause of poor print quality is a dirty or worn-out print head. To fix this, try cleaning the print head using the copier’s maintenance menu or by following the manufacturer’s instructions. Another cause could be low ink or toner levels. Check the ink or toner cartridges and replace them if necessary. Additionally, make sure you are using the correct paper type and settings for your print job, as using the wrong settings can result in subpar print quality.
Section 3: Error Messages
Error messages can be frustrating and confusing, but they often provide valuable information about what is wrong with the copier. Common error messages include “paper jam,” “low toner,” or “replace drum.” When encountering an error message, start by referring to the copier’s user manual or online resources for troubleshooting steps specific to that error. In some cases, a simple power cycle or resetting the copier may resolve the issue. If the error persists, it may be necessary to contact the manufacturer’s support or a professional technician for further assistance.
Section 4: Slow Performance
If your copier is experiencing slow performance, it can significantly impact productivity. There are several factors that can contribute to slow copying speeds, such as network congestion, outdated firmware, or a lack of memory. To improve performance, start by checking your network connection and ensure that it is stable and not overloaded. If your copier is connected to a network, updating the firmware to the latest version may also help resolve any performance issues. Additionally, consider adding more memory to the copier if it is an option, as this can help speed up processing times.
Section 5: Ghosting
Ghosting refers to the phenomenon where a faint image from a previous print appears on subsequent prints. This can be caused by a few different factors, including a worn-out drum unit or improper fusing temperature. To fix ghosting, start by checking the drum unit. If it appears worn or damaged, replace it according to the manufacturer’s instructions. Additionally, adjusting the fusing temperature may help eliminate ghosting. Consult the copier’s user manual or contact the manufacturer for guidance on adjusting the fusing temperature.
Section 6: Wrinkled Paper
If your copier is producing wrinkled paper, it can be an indication of a problem with the paper feed system or the fuser unit. Firstly, check the paper tray for any misaligned or damaged paper. Make sure the paper is loaded correctly and that the guides are adjusted properly. If the problem persists, inspect the fuser unit for any signs of damage or wear. The fuser unit is responsible for bonding the toner to the paper, and if it is not functioning correctly, it can cause wrinkling. If necessary, contact a professional technician for further assistance or to replace the fuser unit.
Section 7: Smudges or Lines on Copies
If your copies have smudges or lines on them, it can be a sign of a dirty or damaged glass platen or scanning element. Start by cleaning the glass platen with a lint-free cloth and glass cleaner. Pay attention to any areas that appear dirty or have residue on them. If the problem persists, the scanning element may need cleaning or replacement. Refer to the copier’s user manual or contact the manufacturer for guidance on cleaning or replacing the scanning element.
Section 8: Network Connectivity Issues
When using a networked copier, connectivity issues can arise, preventing users from accessing the copier’s features or printing remotely. To troubleshoot network connectivity issues, start by checking the network cables and connections. Ensure that they are securely plugged in and not damaged. If the copier is connected wirelessly, verify that it is connected to the correct network and that the Wi-Fi signal is strong. Restarting the copier and the network router may also help resolve connectivity issues. If the problem persists, consult the copier’s user manual or contact the manufacturer’s support for further assistance.
Section 9: Strange Noises
Strange noises coming from a copier can be an indication of a mechanical problem. Common noises include grinding, squeaking, or clicking sounds. If you hear any unusual noises, it is important to investigate the source. Start by checking for any loose parts or foreign objects inside the copier. If the noise persists, it may be a sign of a more serious mechanical issue, such as a worn-out gear or a faulty motor. In such cases, it is recommended to contact a professional technician for repair or maintenance.
Section 10: Preventive Maintenance
Regular preventive maintenance is crucial for keeping a copier in optimal working condition and minimizing the occurrence of issues. This includes cleaning the copier regularly, checking and replacing consumables (such as ink or toner cartridges) when necessary, and following the manufacturer’s recommended maintenance schedule. Additionally, keeping the copier in a clean and dust-free environment can help prevent issues caused by debris or dust accumulation. By investing time and effort into preventive maintenance, you can extend the lifespan of your copier and reduce the need for troubleshooting.
The Early Days of Copiers: 20th Century Innovations
In the early 20th century, the concept of copying documents was revolutionized with the invention of the photocopier. The first commercial photocopier, the Xerox Model A, was introduced in 1907 by the Haloid Company (later renamed Xerox Corporation). This early machine used a combination of light and static electricity to transfer images onto paper.
The Rise of Xerography: 1940s – 1960s
It wasn’t until the 1940s that the technology of xerography, which forms the basis of modern copiers, was developed by Chester Carlson. Xerography, meaning “dry writing,” used a photoconductive surface and electrostatic charges to create copies. This breakthrough led to the development of the first fully automated, dry-process copier, the Xerox 914, in 1959.
The Xerox 914 was a game-changer, as it was the first copier that could produce copies quickly and efficiently. However, like any new technology, it had its fair share of issues. Paper jams, toner smudges, and image quality problems were common occurrences that frustrated users.
The Digital Revolution: 1970s – 1990s
The 1970s marked the beginning of the digital revolution in copier technology. Xerox introduced the first digital copier, the Xerox 9200, in 1973. This machine used laser technology to create high-quality copies with greater precision and speed. Digital copiers eliminated many of the common issues associated with older models, such as image distortion and toner waste.
As copiers became more advanced, so did the troubleshooting techniques required to fix them. Service technicians had to adapt to the changing technology and develop new skills to address issues related to laser optics, digital image processing, and complex mechanical systems.
The Era of Multifunction Devices: Late 1990s – Present
In the late 1990s, copiers evolved into multifunction devices (MFDs) that combined copying, printing, scanning, and faxing capabilities into a single machine. This convergence of technologies brought convenience and efficiency to office workflows but also introduced a new set of challenges for troubleshooting.
With the integration of various functions, MFDs became more complex, requiring a deeper understanding of network connectivity, software compatibility, and user interface issues. Print queues, network errors, and software glitches became common problems that needed to be addressed by both IT professionals and copier technicians.
The Age of Connectivity and Automation: Present and Future
In recent years, copiers have become even more advanced with the integration of cloud connectivity, mobile printing, and automation features. Remote monitoring and automatic error detection have made troubleshooting more efficient, allowing technicians to diagnose and resolve issues remotely.
However, as copiers become more interconnected and reliant on software, new challenges arise. Cybersecurity threats, software bugs, and compatibility issues with various operating systems and devices have become pressing concerns for copier troubleshooting.
Looking ahead, the future of copier troubleshooting will likely involve a greater emphasis on software diagnostics, artificial intelligence, and machine learning. These technologies hold the promise of proactive issue detection, predictive maintenance, and self-healing capabilities, reducing the need for manual intervention and improving overall copier reliability.
The history of copier troubleshooting has closely followed the evolution of copier technology itself. from the early days of mechanical issues and toner smudges to the complex software and connectivity challenges of today, copier troubleshooting has continuously adapted to meet the needs of users and the advancements in copier technology. as copiers continue to evolve, so will the skills and techniques required to keep them running smoothly.
Case Study 1: Paper Jams and the Importance of Regular Maintenance
One common issue that many people encounter with their copiers is paper jams. These frustrating occurrences can disrupt workflow and waste valuable time. However, with proper troubleshooting techniques and regular maintenance, paper jams can be minimized or even eliminated.
In a small law firm in downtown New York City, the staff was constantly struggling with paper jams on their copier. It seemed like every time they needed to make copies of important legal documents, the machine would jam, causing delays and frustration.
After seeking help from a copier technician, they learned that the paper jams were primarily caused by the accumulation of dust and debris in the paper path. The technician recommended regular cleaning of the copier’s paper path and rollers to prevent further jams.
The law firm implemented a monthly maintenance schedule, where a designated staff member would clean the copier thoroughly. They also started using high-quality paper and ensuring that the paper trays were properly aligned and not overloaded. These simple steps significantly reduced the occurrence of paper jams, saving the firm valuable time and resources.
This case study highlights the importance of regular maintenance in preventing common copier issues like paper jams. By taking proactive measures and investing time in cleaning and upkeep, businesses can avoid unnecessary disruptions and improve overall efficiency.
Case Study 2: Ghosting and the Impact of Temperature and Humidity
Another common issue faced by copier users is ghosting, where faint images or text from previous copies appear on subsequent copies. Ghosting can be frustrating, especially when producing professional documents or presentations.
A marketing agency in Los Angeles experienced this problem with their copier. They noticed that the issue was more prevalent during certain times of the year, particularly in the summer months. After consulting with a copier specialist, they discovered that temperature and humidity fluctuations were causing the ghosting effect.
The copier technician explained that copiers are sensitive to environmental conditions, and changes in temperature and humidity can affect the performance of the machine. Higher humidity levels can cause the toner to stick to the drum, resulting in ghosting.
To address this issue, the marketing agency installed a dehumidifier in the room where their copier was located. They also adjusted the temperature settings to ensure a consistent and optimal environment for the machine. These measures significantly reduced the occurrence of ghosting, allowing the agency to produce high-quality copies without any unwanted artifacts.
This case study emphasizes the impact of temperature and humidity on copier performance. By understanding these factors and taking appropriate measures, businesses can overcome issues like ghosting and maintain consistent output quality.
Success Story: Network Connectivity and Remote Troubleshooting
In today’s digital age, copiers are often connected to networks, allowing for remote troubleshooting and monitoring. This capability has revolutionized the way copier issues are addressed, saving time and resources for businesses.
A multinational corporation with offices in different countries experienced frequent network connectivity issues with their copiers. Whenever a problem occurred, they had to wait for a technician to physically come to the office, resulting in significant downtime and delays.
To improve efficiency, the corporation partnered with a copier service provider that offered remote troubleshooting capabilities. The copiers were connected to the network, allowing the service provider to access them remotely and diagnose issues without the need for an on-site visit.
Whenever a problem arose, the corporation’s IT team would contact the service provider, who would then remotely access the copier and troubleshoot the issue. In most cases, the problem could be resolved quickly, minimizing downtime and ensuring uninterrupted workflow.
This success story demonstrates the power of remote troubleshooting in copier maintenance. By leveraging network connectivity and partnering with service providers that offer this feature, businesses can resolve issues efficiently and reduce the impact on productivity.
These case studies and success stories highlight the importance of regular maintenance, understanding environmental factors, and leveraging network connectivity in copier troubleshooting. by implementing these strategies, businesses can overcome common issues and improve the performance and reliability of their copiers.
1. Paper Jams
Paper jams are one of the most common issues encountered with copiers. They can occur due to various reasons, such as improper paper loading, worn-out rollers, or debris in the paper path. Here are some steps to troubleshoot and fix paper jams:
1.1 Check the Paper Path
Start by opening all the access panels and removing any visible paper jammed in the machine. Carefully inspect the paper path, including the input tray, output tray, and any other areas where the paper travels. Look for torn pieces of paper or any foreign objects that may be causing the jam.
1.2 Clean or Replace Rollers
If the copier continues to experience paper jams, the rollers may be worn-out or dirty. Clean the rollers using a lint-free cloth and a mild cleaning solution. Gently rotate the rollers to clean all sides thoroughly. If the rollers are damaged or excessively worn, they may need to be replaced.
1.3 Adjust Paper Guides
Improperly adjusted paper guides can cause paper jams. Ensure that the paper guides in the input tray are snug against the paper stack, preventing it from shifting during the printing process. Additionally, adjust the guides inside the copier to match the paper size being used.
2. Smudged or Faded Prints
Smudged or faded prints can be frustrating, especially when you need high-quality copies. Here’s how to troubleshoot and fix this issue:
2.1 Check the Toner Cartridge
A low or empty toner cartridge can result in faded prints. Remove the toner cartridge and gently rock it from side to side to redistribute the toner. If the cartridge is empty, replace it with a new one. Ensure that the new cartridge is compatible with your copier model.
2.2 Clean the Imaging Drum
The imaging drum is responsible for transferring toner onto the paper. If it becomes dirty or scratched, it can cause smudged prints. Carefully remove the drum unit following the manufacturer’s instructions and clean it using a soft, lint-free cloth. Avoid touching the drum surface with your fingers.
2.3 Adjust Print Density
If the prints appear too light or too dark, adjust the print density settings in the copier’s menu. Increasing the print density can darken the prints, while decreasing it can lighten them. Refer to the copier’s user manual for specific instructions on adjusting print density.
3. Error Messages
Error messages on the copier’s display can indicate various issues. Here’s how to troubleshoot common error messages:
3.1 Error Code Lookup
When you encounter an error message, note down the error code displayed on the copier’s screen. Use the copier’s user manual or online resources to look up the specific error code. This will provide you with information about the error and possible solutions.
3.2 Power Cycle the Copier
Power cycling the copier can sometimes resolve minor software or communication errors. Turn off the copier, unplug it from the power source, and wait for a few minutes. Then, plug it back in and turn it on. Check if the error message persists.
3.3 Clear Paper Path Obstructions
If the error message indicates a paper jam or obstruction, follow the steps mentioned earlier to clear the paper path. Ensure that all paper fragments or foreign objects are removed. Restart the copier and check if the error message disappears.
4. Network Connectivity Issues
When using a copier in a networked environment, connectivity issues can arise. Here’s how to troubleshoot common network-related problems:
4.1 Check Network Cables
Ensure that all network cables connected to the copier are securely plugged in. If possible, try using a different Ethernet cable to rule out a faulty cable as the cause of the connectivity issue.
4.2 Restart Network Devices
If the copier is unable to connect to the network, restart the router, modem, and any other network devices. Power them off, wait for a few minutes, and then power them back on. This can help resolve temporary network glitches.
4.3 Verify IP Address Settings
Check the copier’s IP address settings to ensure they are correctly configured for your network. Verify that the copier has a valid IP address, subnet mask, and gateway address. Consult the copier’s user manual or IT department for assistance in configuring the IP settings.
By following these troubleshooting steps, you can address common issues with copiers and keep them running smoothly. If the problem persists or you are unsure about performing any troubleshooting steps, it is advisable to contact a professional copier technician for assistance.
FAQs for
1. My copier is not turning on. What should I do?
If your copier is not turning on, make sure it’s properly plugged into a power source. Check the power cable for any damages or loose connections. If everything seems fine, try plugging the copier into a different outlet to rule out any issues with the power source. If the problem persists, contact a professional technician for further assistance.
2. The copier is producing blurry or smudged copies. How can I fix this?
Blurred or smudged copies are often caused by dirty or misaligned scanner glass. Start by cleaning the glass with a soft, lint-free cloth and a mild glass cleaner. Ensure there are no streaks or residue left behind. If the issue persists, check the copier’s manual for instructions on how to realign the scanner. Alternatively, you can contact the manufacturer’s customer support for guidance.
3. My copier is displaying a paper jam error. What steps should I take?
If your copier indicates a paper jam, the first step is to follow the on-screen instructions to locate the jammed paper. Carefully remove the paper, making sure not to tear it. Check the paper tray and feed rollers for any obstructions or debris. If the error message continues to appear, consult the copier’s manual for specific instructions on clearing paper jams. In some cases, a professional technician may be required to resolve the issue.
4. The copier is making strange noises while operating. What could be the problem?
Unusual noises during operation can be caused by various factors. Start by checking if any foreign objects, such as paper clips or staples, are stuck inside the copier. Remove any obstructions carefully. If the noise persists, it could indicate a mechanical issue or worn-out parts. In such cases, it’s best to contact a professional technician to diagnose and repair the problem.
5. The copier is constantly jamming multiple pages at once. How can I prevent this?
If your copier frequently jams with multiple pages, ensure that you’re using the correct paper size and type recommended by the manufacturer. Check the paper tray for any misalignment or overfilling. Adjust the paper guides to match the paper size precisely. Additionally, fan the paper before loading it into the tray to prevent pages from sticking together. If the issue persists, consider consulting a technician for further assistance.
6. The copier is printing faded or light copies. What can I do to fix this?
Faded or light copies can be a result of low toner levels. Check the copier’s display or status panel for any toner warnings. If the toner is running low, replace it with a new cartridge according to the manufacturer’s instructions. Additionally, ensure that the toner cartridge is properly installed and securely seated in the copier. If the problem persists, a professional technician may need to inspect and adjust the copier’s settings or perform maintenance.
7. The copier is consistently producing skewed or crooked copies. How do I correct this issue?
If your copier is producing skewed or crooked copies, start by checking the paper guides in the paper tray. Ensure they are properly aligned and holding the paper securely. If the problem persists, check the copier’s settings for any adjustments related to paper alignment or skew correction. Consult the copier’s manual for specific instructions on how to calibrate the paper alignment. If the issue continues, consider contacting a technician for further assistance.
8. The copier is displaying an error code. What does it mean, and how can I resolve it?
Error codes on copiers can indicate specific issues that need attention. Consult the copier’s manual or the manufacturer’s website for a list of error codes and their meanings. Once you’ve identified the error code, follow the recommended troubleshooting steps provided. If the issue persists or the error code is not listed in the manual, contact the copier’s customer support or a professional technician for assistance.
9. The copier is printing blank pages. How can I fix this problem?
If your copier is printing blank pages, start by checking the toner or ink levels. If they are low, replace the cartridge with a new one. Ensure that the cartridge is properly installed and securely seated. If the problem continues, check the print settings on your computer or the copier’s control panel. Make sure the document is not set to print blank pages or that the copier is not in a mode that skips printing blank pages. If none of these steps resolve the issue, consult a technician for further assistance.
10. The copier is not connecting to my computer or network. What should I do?
If your copier is not connecting to your computer or network, start by checking the network cables and connections. Ensure they are securely plugged in and not damaged. Restart both the copier and the computer or network router to refresh the connection. If the issue persists, check the copier’s network settings and ensure they match the network configuration. If necessary, consult the copier’s manual or contact the manufacturer’s support for guidance on troubleshooting network connectivity.
1. Understand the Basics of Copier Troubleshooting
Know Your Copier
Take the time to familiarize yourself with the different components of your copier. Understand how it works, what each part does, and how they interact with each other. This knowledge will help you identify and troubleshoot issues more effectively.
Read the User Manual
The user manual is a valuable resource that provides information on troubleshooting common problems specific to your copier model. Take the time to read it thoroughly and keep it handy for reference.
2. Keep the Copier Clean
Regularly Clean the Glass and Scanning Area
Dust, smudges, and debris on the glass or scanning area can affect the quality of your copies and lead to jams. Clean these areas regularly with a soft, lint-free cloth and a mild glass cleaner.
Remove Paper Dust and Debris
Paper dust and debris can accumulate inside the copier, leading to paper jams and other issues. Use a can of compressed air to blow out any dust or debris from the paper tray, feed rollers, and other accessible areas.
3. Use the Right Paper
Choose the Correct Paper Size and Weight
Using the wrong paper size or weight can cause paper jams and other problems. Always ensure that the paper you are using matches the specifications recommended by the copier manufacturer.
Store Paper Properly
Improperly stored paper can absorb moisture, leading to paper jams and print quality issues. Store your paper in a cool, dry place, and avoid exposing it to extreme temperatures or humidity.
4. Load Paper Correctly
Align the Paper Guides
Before loading paper into the tray, ensure that the paper guides are properly aligned to match the size of the paper. Misaligned paper guides can cause jams and misfeeds.
Do Not Overload the Tray
Avoid overloading the paper tray beyond its recommended capacity. Overloading can lead to paper jams and put unnecessary strain on the copier’s mechanisms.
5. Address Paper Jams Promptly
Follow the Copier’s Instructions
When a paper jam occurs, refer to the copier’s display or user manual for specific instructions on how to clear it. Each copier model may have slightly different procedures.
Be Gentle When Removing Jammed Paper
When removing jammed paper, be gentle to avoid tearing it and leaving behind small remnants that could cause future jams. Follow the copier’s instructions and use both hands to remove the paper evenly.
6. Pay Attention to Error Messages
Take Note of Error Codes
If your copier displays an error message or code, write it down. Error codes can provide valuable information to help identify the cause of the problem, allowing for a quicker resolution.
Research Error Messages
Once you have the error code, research it online or refer to the copier’s user manual for a possible solution. Many common error messages have known fixes that you can implement yourself.
7. Perform Regular Maintenance
Follow the Manufacturer’s Maintenance Schedule
Copiers require regular maintenance to keep them running smoothly. Follow the manufacturer’s recommended maintenance schedule, which may include tasks such as cleaning, replacing parts, or lubricating mechanisms.
Keep Track of Maintenance Tasks
Create a maintenance log to keep track of when various maintenance tasks were last performed. This will help you stay organized and ensure that important maintenance is not overlooked.
8. Use Genuine Replacement Parts and Supplies
Choose Genuine Parts
When replacing parts or supplies, opt for genuine manufacturer-approved options. Generic or counterfeit parts may not fit properly or function as intended, potentially causing more harm than good.
Replace Consumables on Time
Follow the recommended replacement schedule for consumables such as toner cartridges, drums, and fuser units. Using depleted or expired consumables can result in poor print quality and other issues.
9. Stay Updated with Firmware and Software Updates
Check for Updates Regularly
Copier manufacturers often release firmware and software updates to address known issues and improve performance. Check the manufacturer’s website regularly for updates specific to your copier model.
Follow Installation Instructions
When installing firmware or software updates, carefully follow the provided instructions to ensure a successful update. Improper installation can lead to system errors or even damage the copier.
10. Know When to Seek Professional Help
Identify Limitations
While many copier issues can be resolved by following troubleshooting guides, some problems may require professional assistance. If you encounter a complex issue or are unsure about a particular repair, it’s best to consult a trained technician.
Find a Reliable Service Provider
Research and find a reputable copier service provider in your area. Look for companies with experienced technicians, good customer reviews, and prompt response times. Having a reliable service provider can save you time and frustration when more complicated issues arise.
By following these practical tips, you can effectively troubleshoot and resolve common copier issues in your daily life. Remember to always prioritize safety and consult professional help when needed.
In conclusion, copier troubleshooting can be a frustrating task, but armed with the right knowledge and techniques, many common issues can be easily resolved. Throughout this article, we have explored some of the most common problems that copiers encounter and provided step-by-step solutions to fix them.
Firstly, we discussed paper jams, a frequent issue that can disrupt workflow. We learned that prevention is key, and keeping the copier clean and using the correct paper size and type can significantly reduce the occurrence of paper jams. Additionally, we provided clear instructions on how to remove jammed paper safely and efficiently.
Next, we delved into image quality problems, such as streaks, smudges, and faded prints. We identified potential causes, including dirty scanner glass, low toner levels, and incorrect print settings, and explained how to address each issue. From cleaning the glass to replacing the toner cartridge, we outlined the necessary steps to restore high-quality prints.
Furthermore, we examined common error codes and their meanings, highlighting the importance of consulting the copier’s manual or manufacturer’s website for specific troubleshooting instructions. We also emphasized the significance of regular maintenance, such as cleaning the machine and updating firmware, to prevent future issues.
By following the troubleshooting tips provided in this article, users can save time, money, and frustration when dealing with copier problems. Remember, if all else fails, don’t hesitate to contact a professional technician for assistance. With the right approach, copier troubleshooting can be a manageable task, ensuring smooth and efficient operation in any office setting.