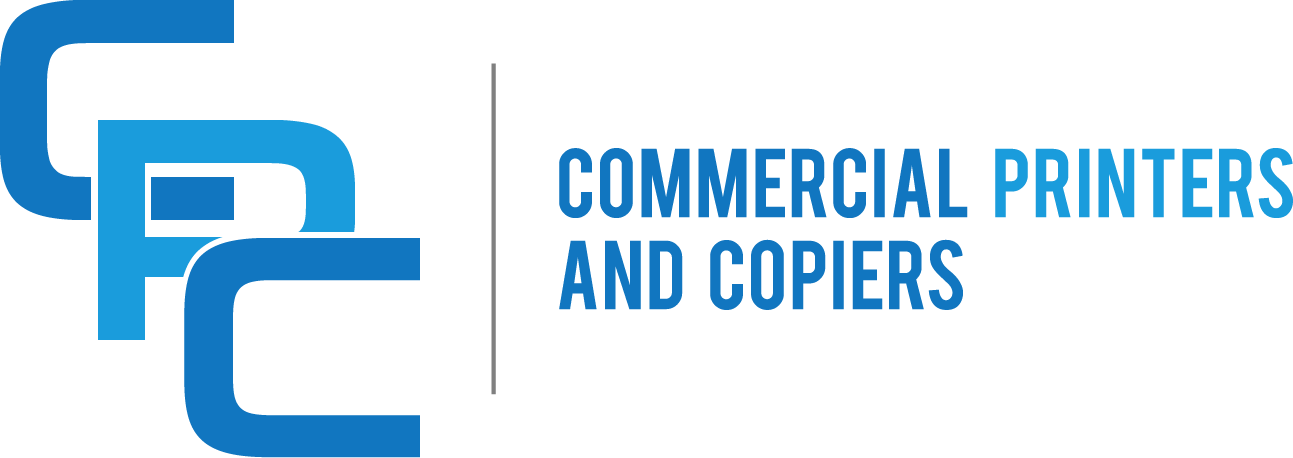Unlocking Efficiency: Mastering the Art of Boca Raton Office Copier Settings
Are you tired of dealing with blurry, smudged, or faded copies from your office copier? Do you constantly find yourself wasting time and resources trying to fix these issues? Well, look no further! In this article, we will explore the essential tips and tricks to optimize your Boca Raton office copier settings and ensure top-notch print quality every time. From adjusting the resolution to selecting the right paper type, we’ve got you covered. So, whether you’re a small business owner or an office manager, get ready to revolutionize your copying experience!
When it comes to office copiers, many people simply hit the “copy” button and hope for the best. However, taking a few extra minutes to fine-tune your copier settings can make a world of difference in the quality of your copies. In this comprehensive guide, we will delve into the various settings that you should consider tweaking to achieve optimal results. We’ll discuss everything from adjusting the brightness and contrast to selecting the appropriate paper size and weight. By the end of this article, you’ll be equipped with the knowledge and tools to maximize the efficiency and output of your Boca Raton office copier.
Key Takeaways:
1. Understand your copier’s default settings: Familiarize yourself with the default settings of your office copier to ensure you are using it efficiently. This includes settings like paper size, print quality, and color options.
2. Optimize print quality and speed: Adjust the copier settings to strike the right balance between print quality and speed. Experiment with different settings to find the optimal configuration for your office’s needs.
3. Use the right paper and ink: Select the appropriate paper type and quality for your printing needs. Additionally, ensure you are using high-quality ink cartridges compatible with your copier to achieve the best results.
4. Reduce paper and ink waste: Enable duplex printing and use the “draft” or “economy” mode for internal documents to save paper and ink. Regularly monitor the copier’s usage and encourage employees to be mindful of their printing habits.
5. Regular maintenance and updates: Schedule regular maintenance checks and firmware updates to keep your copier in optimal condition. This will help prevent common issues like paper jams and ensure the copier operates smoothly.
Key Insight 1: Optimizing copier settings can significantly improve productivity and cost-efficiency in the office
One of the key insights in optimizing your Boca Raton office copier settings is the significant impact it can have on productivity and cost-efficiency. Copiers are an essential piece of equipment in any office, and by fine-tuning the settings, businesses can streamline their document management processes.
By adjusting the default settings, such as print quality, paper size, and color options, businesses can optimize their copiers to better suit their specific needs. For example, setting the default print quality to draft mode can help save ink or toner, reducing costs over time. Similarly, setting the default paper size to the most commonly used size in the office can minimize paper waste.
Furthermore, optimizing the copier settings can also enhance productivity. For instance, enabling duplex printing as the default option can save time and reduce paper usage by automatically printing on both sides of the paper. This simple adjustment can make a significant difference in large print jobs, reducing the number of paper refills and the time spent on printing.
Overall, by taking the time to optimize copier settings, businesses can improve their operational efficiency, reduce costs, and minimize their environmental footprint.
Key Insight 2: Customizing copier settings can enhance document security and confidentiality
Another crucial insight in optimizing copier settings is the ability to enhance document security and confidentiality. In today’s digital age, data breaches and unauthorized access to sensitive information are significant concerns for businesses of all sizes.
By customizing copier settings, businesses can implement various security features to protect their confidential documents. For example, enabling user authentication requires employees to enter a unique code or swipe their access card before accessing the copier’s functionalities. This ensures that only authorized personnel can use the copier and reduces the risk of unauthorized access to sensitive information.
Additionally, businesses can also enable features like secure printing, which allows users to send print jobs to the copier but requires them to enter a code at the device to release the printouts. This prevents documents from being left unattended on the output tray, reducing the risk of sensitive information falling into the wrong hands.
Furthermore, optimizing copier settings can also help businesses comply with data protection regulations, such as the General Data Protection Regulation (GDPR) or the Health Insurance Portability and Accountability Act (HIPAA). By setting up automatic data erasure after each job or implementing encryption for scanned documents, businesses can ensure that sensitive information is handled securely and in compliance with applicable regulations.
In summary, customizing copier settings can significantly enhance document security, protect confidential information, and help businesses comply with data protection regulations.
Key Insight 3: Regularly reviewing and updating copier settings is essential to maximize efficiency and stay up-to-date with technology
The final key insight in optimizing copier settings is the importance of regularly reviewing and updating these settings to maximize efficiency and stay up-to-date with technology advancements. Copiers, like any other technology, evolve over time, and new features and functionalities are constantly being introduced.
By regularly reviewing copier settings, businesses can ensure that they are taking full advantage of the latest advancements. For example, newer copiers may offer more energy-efficient modes or additional security features that were not available in older models. By staying up-to-date with these advancements and adjusting the settings accordingly, businesses can optimize their copiers’ performance and reduce their environmental impact.
Moreover, reviewing copier settings can also help identify any inefficiencies or areas for improvement. For instance, if a particular setting is causing frequent paper jams or delays, adjusting it or seeking technical support can resolve the issue and improve overall productivity.
Additionally, regularly reviewing copier settings allows businesses to adapt to changing needs and workflows. As the office environment evolves, the copier settings may need to be adjusted to accommodate new document management processes or printing requirements. By staying proactive and regularly updating the settings, businesses can ensure that their copiers continue to meet their evolving needs.
Regularly reviewing and updating copier settings is essential to maximize efficiency, take advantage of technological advancements, and adapt to changing office environments.
The Rise of Eco-friendly Copier Settings
In recent years, there has been a growing emphasis on sustainability and reducing our carbon footprint in all areas of life, including the workplace. This trend has extended to office copiers, with more businesses in Boca Raton opting for eco-friendly copier settings.
Eco-friendly copier settings are designed to reduce energy consumption, paper waste, and harmful emissions. By implementing these settings, businesses can not only contribute to a greener environment but also save on costs in the long run.
One of the key features of eco-friendly copier settings is automatic duplex printing. This setting enables the copier to print on both sides of the paper, effectively halving the amount of paper used. In addition to reducing paper waste, this feature also saves on storage space and decreases the need for frequent paper restocking.
Another important aspect of eco-friendly copier settings is energy-saving mode. When the copier is not in use for a certain period of time, it automatically goes into a low-power state or turns off completely. This helps conserve energy and reduces electricity costs for businesses.
Furthermore, many copiers now offer options to adjust the print quality and resolution. By choosing lower print quality settings, businesses can reduce the amount of toner or ink used per page, leading to cost savings and less environmental impact.
The adoption of eco-friendly copier settings is expected to continue to rise in Boca Raton and beyond. As businesses become more conscious of their environmental impact, they will seek ways to optimize their office equipment to align with their sustainability goals. This trend is not only beneficial for the environment but also for businesses’ bottom line.
Integration of Cloud-Based Document Management
With the increasing reliance on digital technologies, the integration of cloud-based document management systems with office copiers has become an emerging trend in Boca Raton. This trend offers numerous benefits in terms of efficiency, accessibility, and security.
Cloud-based document management allows businesses to store, manage, and access their documents and files securely through an internet connection. By integrating this system with office copiers, employees can easily scan, upload, and retrieve documents directly from the cloud, eliminating the need for physical storage and reducing the risk of document loss or damage.
One of the key advantages of cloud-based document management is the ability to access files from anywhere at any time. This is particularly beneficial for businesses with multiple locations or remote employees. With a cloud-based system, employees can access and collaborate on documents in real-time, improving workflow and productivity.
Moreover, cloud-based document management enhances data security. Documents stored in the cloud are encrypted and protected by robust security measures, reducing the risk of unauthorized access or data breaches. This is especially crucial for businesses that handle sensitive or confidential information.
As the demand for flexible work environments and remote collaboration continues to grow, the integration of cloud-based document management with office copiers is expected to become more prevalent in Boca Raton. This trend not only streamlines document workflows but also enhances data security and accessibility.
The Shift Towards Mobile Printing
In an increasingly mobile-centric world, the ability to print documents directly from mobile devices has become a sought-after feature in office copiers. This trend is gaining momentum in Boca Raton as businesses recognize the convenience and flexibility it offers.
Mobile printing allows employees to send print jobs from their smartphones or tablets to the office copier wirelessly. This eliminates the need for transferring files to a computer or physically connecting the device to the copier. With the right mobile printing app or software, employees can easily select the desired document, adjust print settings, and send the print job to the copier.
This trend is particularly beneficial for businesses with a mobile workforce or employees who frequently work remotely. It enables employees to print important documents on the go, whether they are in a client meeting, traveling, or working from home. Mobile printing also reduces the reliance on personal printers, which can be costly and less efficient.
Furthermore, mobile printing offers increased convenience and flexibility in terms of print options. Employees can choose to print documents in color or black and white, select specific pages to print, and even print from cloud storage services or email attachments. This level of customization enhances productivity and reduces unnecessary printing.
The shift towards mobile printing is expected to continue in Boca Raton as businesses prioritize flexibility and convenience in their daily operations. With advancements in mobile technology and the availability of user-friendly mobile printing solutions, this trend is set to reshape the way documents are printed and shared in the workplace.
1. Understanding Your Copier’s Settings
Before you can optimize your Boca Raton office copier settings, it’s crucial to have a clear understanding of the various settings available to you. Familiarize yourself with the copier’s user manual or consult with a technician to learn about the specific settings and features of your machine. This knowledge will help you make informed decisions when optimizing your copier settings.
2. Adjusting Image Quality
One of the key aspects of optimizing your copier settings is adjusting the image quality. Depending on the type of documents you regularly copy, you may need to prioritize clarity, contrast, or color accuracy. Experiment with different image quality settings to find the perfect balance for your office’s needs. Keep in mind that higher image quality settings may result in slower copying speeds or increased toner usage.
3. Setting Paper Type and Size
Using the correct paper type and size settings on your copier is essential for optimal performance. Make sure to select the appropriate paper type, such as plain, recycled, or glossy, to ensure the best print quality. Additionally, double-check that the paper size setting matches the paper you are using to avoid misaligned prints or paper jams. Regularly check and update these settings as needed.
4. Utilizing Duplex Printing
Duplex printing, also known as double-sided printing, can help reduce paper waste and save costs. If your copier supports duplex printing, make sure to enable this feature in the settings. By default, copiers usually have duplex printing disabled, so take a moment to activate it. Encourage your office staff to utilize duplex printing whenever possible to maximize efficiency and minimize environmental impact.
5. Customizing Default Settings
Customizing the default settings of your copier can significantly streamline your workflow. Take the time to review the default settings and adjust them to match your office’s specific requirements. For example, you might want to set the default paper size to Letter or A4 if that is the most commonly used size in your office. By customizing the default settings, you can save time and avoid having to manually adjust settings for each print job.
6. Managing Energy Saving Options
Energy-saving options can help reduce your office’s electricity consumption and lower utility costs. Most copiers offer various energy-saving modes, such as sleep mode or power save mode, which automatically power down the machine when not in use. Configure these settings based on your office’s usage patterns to strike a balance between energy conservation and convenience. Remember to consider factors like warm-up time when choosing energy-saving options.
7. Regular Maintenance and Cleaning
Regular maintenance and cleaning are crucial for keeping your copier in optimal condition. Follow the manufacturer’s guidelines for cleaning the copier’s glass, rollers, and other components. Dust and debris can negatively impact print quality and cause paper jams. Additionally, schedule regular maintenance checks to ensure that all parts are functioning properly. By investing time in maintenance and cleaning, you can extend the lifespan of your copier and avoid costly repairs.
8. Monitoring Toner Usage
Monitoring toner usage is essential for optimizing your copier settings and controlling costs. Keep track of your copier’s toner levels and order replacements in a timely manner to avoid running out of toner during important print jobs. Some copiers have toner usage reports that provide insights into usage patterns, allowing you to adjust settings or implement toner-saving measures. Being proactive in managing toner usage can help you stay on top of your office’s printing needs.
9. Training Staff on Optimal Settings
Ensure that all office staff are trained on the optimal copier settings and understand how to make adjustments when necessary. Provide training sessions or create a user guide that outlines the recommended settings for different types of documents. By educating your staff, you can promote consistent and efficient use of the copier, minimizing errors and maximizing productivity.
10. Seeking Professional Assistance
If you’re struggling to optimize your copier settings or encounter technical issues, don’t hesitate to seek professional assistance. Contact your copier’s manufacturer or a certified technician who can provide guidance and support. They can help troubleshoot any problems you may be experiencing and offer tailored solutions to ensure your copier operates at its best.
Case Study 1: Reducing Paper Waste at XYZ Corporation
XYZ Corporation, a large financial services firm based in Boca Raton, was facing a significant paper waste problem in their office. Their copiers were set to default settings that resulted in unnecessary paper usage, leading to increased costs and environmental impact.
To address this issue, XYZ Corporation decided to optimize their copier settings. They started by reducing the default number of copies per print job, encouraging employees to print only what was necessary. They also implemented double-sided printing as the default option, saving paper for every printout.
The results were remarkable. Within just a few months, XYZ Corporation managed to reduce their paper usage by 30%. This not only led to cost savings but also had a positive environmental impact by reducing the number of trees cut down for paper production.
Case Study 2: Improving Print Quality at ABC Law Firm
ABC Law Firm, a prominent legal practice in Boca Raton, was struggling with inconsistent print quality from their office copiers. This was particularly problematic when printing important legal documents, as poor print quality could negatively impact their professional image.
To optimize their copier settings, ABC Law Firm collaborated with their copier service provider to fine-tune the print settings. They adjusted the print resolution, color calibration, and paper type settings to ensure consistent and high-quality prints for their documents.
The improved print quality had a significant impact on ABC Law Firm’s operations. Their lawyers were now able to present their clients with professionally printed documents, enhancing the firm’s reputation for attention to detail and quality service. Additionally, the reduced need for reprints saved time and resources, improving overall efficiency.
Success Story: Streamlining Workflows at DEF Marketing Agency
DEF Marketing Agency, a fast-paced marketing firm in Boca Raton, was struggling with slow printing speeds and frequent paper jams from their office copiers. These issues were hampering their productivity and causing frustration among employees.
To optimize their copier settings, DEF Marketing Agency implemented a series of changes. They adjusted the print resolution to a lower but still acceptable level, reducing the time it took to process each print job. They also modified the paper tray settings to ensure compatibility with the types of paper they commonly used, minimizing paper jams.
The impact was immediate. DEF Marketing Agency saw a significant improvement in their printing speed, allowing their employees to complete their tasks more efficiently. The reduction in paper jams also led to a decrease in downtime and frustration, contributing to a more positive work environment.
Overall, optimizing their copier settings helped DEF Marketing Agency streamline their workflows, resulting in increased productivity and employee satisfaction.
1. Resolution Settings
The resolution settings on your office copier determine the level of detail and clarity in the printed or copied documents. Higher resolution settings produce sharper images but require more toner and take longer to print. Lower resolution settings may result in slightly blurred or pixelated images, but they conserve toner and speed up printing.
2. Paper Size and Type
Choosing the correct paper size and type is crucial for optimal printing results. Most copiers support standard paper sizes like letter (8.5″ x 11″) and legal (8.5″ x 14″), but some models may also accommodate larger sizes like tabloid (11″ x 17″). Additionally, consider the paper type, such as plain, glossy, or recycled, to ensure compatibility with your copier and achieve the desired print quality.
3. Duplex Printing
Duplex printing allows you to print on both sides of the paper, reducing paper usage and costs. Enable this feature in your copier settings if you frequently print double-sided documents. However, keep in mind that duplex printing may slightly decrease printing speed compared to single-sided printing.
4. Color Management
If your office copier supports color printing, it’s essential to manage color settings effectively. Most copiers offer color management options like color calibration, color balance, and color profiles. Calibrating your copier ensures accurate color reproduction, while adjusting color balance allows you to fine-tune the color output. Additionally, using color profiles can help maintain consistent color across different devices and applications.
5. Energy Saving Mode
Modern copiers often come equipped with energy-saving features to reduce power consumption. Enable the energy-saving mode in your copier settings to automatically power down or enter a low-power state when not in use for a specified period. This not only saves energy but also prolongs the life of your copier and reduces operating costs.
6. User Authentication and Access Control
Protecting sensitive information is crucial in any office environment. Many copiers offer user authentication and access control features to restrict access to certain functions or limit usage to authorized individuals. Utilize these settings to ensure only authorized personnel can access confidential documents or perform specific actions on the copier.
7. Print Job Management
Efficiently managing print jobs can significantly improve productivity in your office. Copiers often provide options to prioritize print jobs, set print quotas, or implement print release systems. Prioritizing print jobs allows you to ensure urgent documents are printed first, while print quotas help control excessive printing. Print release systems require users to authenticate themselves at the copier before their print jobs are released, reducing the risk of unclaimed documents and enhancing security.
8. Maintenance and Cleaning
To keep your copier running smoothly and maintain print quality, regular maintenance and cleaning are essential. Check your copier’s user manual for specific instructions on cleaning the glass platen, removing paper dust, and replacing consumables like toner cartridges and drums. Following proper maintenance procedures ensures optimal performance and extends the lifespan of your copier.
9. Network Connectivity and Security
If your office copier is connected to a network, ensure it is properly configured for secure operation. Set up network security protocols such as WPA2 encryption and change default login credentials to prevent unauthorized access. Additionally, consider enabling features like IP filtering and secure printing to protect sensitive data during transmission and printing.
10. Firmware Updates
Regularly updating your copier’s firmware is vital to ensure optimal performance, security, and compatibility with the latest technologies. Check the manufacturer’s website or contact their support for firmware updates specific to your copier model. Firmware updates often address bugs, add new features, and improve overall copier performance.
FAQs
1. How can I optimize the print quality of my office copier?
There are a few steps you can take to optimize the print quality of your office copier:
- Check the resolution settings: Make sure your copier is set to the highest resolution available for the best print quality.
- Use the right paper: Use high-quality paper that is suitable for your copier to prevent smudging and blurring.
- Regularly clean the copier: Dust and debris can affect print quality, so clean your copier regularly to keep it in top condition.
2. How can I reduce the amount of ink or toner my copier uses?
To reduce ink or toner usage, you can:
- Adjust the print density: Lower the print density settings on your copier to use less ink or toner.
- Print in grayscale: If color is not necessary, switch to grayscale printing to save on colored ink or toner.
- Preview before printing: Always preview your documents before printing to avoid unnecessary prints and save on ink or toner.
3. What settings should I use to save paper?
To save paper, consider the following settings:
- Print double-sided: Enable the duplex printing feature to automatically print on both sides of the paper.
- Shrink to fit: Use the “shrink to fit” option to reduce the size of your document and fit more content on each page.
- Print multiple pages per sheet: Choose the option to print multiple pages per sheet to reduce paper usage.
4. How can I optimize the speed of my office copier?
To optimize the speed of your office copier, you can:
- Choose a lower print quality: Lowering the print quality settings can speed up the printing process.
- Print in draft mode: If high-quality prints are not necessary, switch to draft mode for faster printing.
- Upgrade your copier: If your copier is outdated, consider upgrading to a faster model with advanced printing capabilities.
5. How do I set up my copier to scan documents?
Setting up your copier to scan documents typically involves the following steps:
- Connect to a network: Ensure your copier is connected to your office network.
- Install scanning software: Install the necessary scanning software on your computer or network server.
- Configure settings: Set up the scanning preferences, such as file format, resolution, and destination folder.
6. How can I ensure my copier is secure?
To ensure the security of your copier, follow these steps:
- Set up user authentication: Enable user authentication features to restrict access to authorized personnel only.
- Secure your network: Protect your copier by securing your office network with strong passwords and encryption.
- Regularly update firmware: Keep your copier’s firmware up to date to patch any security vulnerabilities.
7. How can I troubleshoot common copier issues?
If you encounter common copier issues, try these troubleshooting steps:
- Check for paper jams: Open the copier and remove any stuck paper.
- Restart the copier: Power off the copier, wait for a few seconds, then turn it back on.
- Update drivers: Ensure you have the latest drivers installed for your copier.
8. How do I clean my copier?
To clean your copier, follow these steps:
- Turn off the copier and unplug it from the power source.
- Use a soft, lint-free cloth to gently wipe the exterior surfaces of the copier.
- For the glass platen, use a non-abrasive glass cleaner and a lint-free cloth to remove any smudges or fingerprints.
9. How often should I service my copier?
Regular maintenance is important to keep your copier in optimal condition. It is recommended to have your copier serviced by a professional at least once a year, or more frequently if you have high printing volumes.
10. What are the benefits of optimizing my copier settings?
Optimizing your copier settings can bring several benefits, including:
- Improved print quality
- Reduced ink or toner usage
- Saved paper and cost
- Increased printing speed
- Enhanced document security
Concept 1: Understanding DPI and Resolution
When it comes to your office copier, you might have heard the terms DPI and resolution being thrown around. But what do they actually mean?
DPI stands for dots per inch, and it refers to the number of dots that can be printed in a one-inch line. The higher the DPI, the sharper and more detailed the printout will be. So, if you want your documents to look crisp and clear, you should set your copier to a higher DPI.
Resolution, on the other hand, is a measure of the overall quality of an image or document. It is determined by the number of pixels in an image. The higher the resolution, the more pixels there are, resulting in a higher level of detail. So, if you want your scanned documents to be of high quality, you should set your copier to a higher resolution.
Concept 2: Understanding the Difference Between Black and White and Color Printing
When using your office copier, you often have the option to print in either black and white or color. But what’s the difference?
Black and white printing, as the name suggests, uses only black ink to create the printout. This is typically used for documents that don’t require any color, such as text-heavy files or forms. Black and white printing is generally faster and more cost-effective since it only uses one ink cartridge.
Color printing, on the other hand, uses multiple ink cartridges to produce a wide range of colors. This is ideal for documents that contain images, charts, or any other visual elements that require color. However, color printing is usually slower and more expensive compared to black and white printing due to the additional ink cartridges required.
Concept 3: Understanding Duplex Printing and its Benefits
Have you ever heard of duplex printing? It’s a feature that can greatly optimize your office copier settings.
Duplex printing allows you to print on both sides of a sheet of paper automatically. This can save you time, money, and paper. Instead of manually flipping each page, the copier does it for you, resulting in more efficient printing.
By enabling duplex printing, you can reduce paper waste and lower your printing costs. It’s also more environmentally friendly since you’ll be using fewer resources. Additionally, duplex printing can help you organize your documents better, as you can easily flip through pages without having to search for the next one.
Common Misconception 1: Higher Resolution Always Means Better Quality
One of the most common misconceptions about optimizing office copier settings is that higher resolution always results in better quality prints. While it may seem logical to assume that more dots per inch (DPI) will produce crisper and more detailed images, this is not always the case.
When it comes to office documents, such as contracts, invoices, or memos, a higher resolution may not be necessary. In fact, it can lead to larger file sizes, slower printing speeds, and unnecessary consumption of ink or toner. Most office copiers come with a default resolution setting that is perfectly suitable for these types of documents.
However, if you need to print high-quality images or graphics, such as marketing materials or presentations, then adjusting the resolution settings may be necessary. It’s important to strike a balance between resolution and file size to ensure optimal printing performance.
Common Misconception 2: Using the Default Settings is Sufficient
Many office workers assume that using the default settings on their copiers is sufficient for all their printing needs. While default settings are designed to be a good starting point, they may not always be the most efficient or cost-effective option.
For example, default settings often prioritize speed over print quality. If you frequently print documents that require a higher level of clarity, such as detailed charts or graphs, adjusting the print quality settings can make a noticeable difference. On the other hand, if speed is of utmost importance, you may want to adjust the settings to prioritize faster printing.
Additionally, default settings may not take into account specific paper types or sizes. Adjusting the settings to match the paper being used can help prevent paper jams and improve overall print quality.
Common Misconception 3: Color Printing is Always Better
Many people believe that color printing is always better than black and white, assuming that color documents are more professional or eye-catching. While color printing certainly has its merits, it is not always necessary or cost-effective in an office environment.
Black and white printing is often more affordable, especially when printing large volumes of documents. It can also be more legible for certain types of content, such as text-heavy reports or legal documents. Additionally, black and white printing can help conserve ink or toner, reducing the frequency of cartridge replacements and lowering overall costs.
Color printing should be reserved for materials that truly benefit from it, such as marketing materials, presentations, or design drafts. By using color sparingly and strategically, you can make a bigger impact when it matters most.
1. Understand your copier settings
Before you can optimize your office copier settings, it’s important to understand what each setting does. Take the time to read through the copier manual or consult with your IT department to familiarize yourself with the different options available.
2. Adjust the resolution
One of the easiest ways to optimize your copier settings is to adjust the resolution. Higher resolution settings may produce clearer and more detailed copies, but they also use more toner or ink. Consider the nature of the document you are copying and choose a resolution that balances quality and efficiency.
3. Use the duplex printing feature
If your copier has a duplex printing feature, make sure to utilize it. This allows you to print on both sides of the paper, reducing paper waste and saving costs. Enable this feature as the default setting to ensure all employees are taking advantage of it.
4. Opt for grayscale printing
In many cases, color printing is not necessary and can be wasteful. Set your copier to default to grayscale printing unless color is specifically required. This will help conserve color ink or toner and reduce printing costs.
5. Consider the paper type and size
Choosing the right paper type and size can make a significant difference in the quality of your copies. Experiment with different paper options to find the best fit for your office needs. Additionally, using the appropriate paper size can reduce waste and improve efficiency.
6. Utilize the energy-saving mode
Most modern copiers come with an energy-saving mode that automatically powers down the device when it’s not in use. Enable this feature to reduce energy consumption and extend the lifespan of the copier.
7. Regularly clean and maintain the copier
Proper maintenance is essential for optimal copier performance. Regularly clean the glass, rollers, and other components to ensure clear and smudge-free copies. Additionally, schedule regular maintenance checks to identify any potential issues before they become major problems.
8. Secure your copier settings
Protecting sensitive information is crucial, even when it comes to copier settings. Set up password protection to restrict access to certain features or limit the number of copies that can be made. This will help prevent unauthorized use and potential data breaches.
9. Train employees on copier usage
Ensure that all employees are trained on how to use the copier properly. Provide clear instructions on how to adjust settings, load paper, and troubleshoot common issues. This will minimize errors, reduce downtime, and improve overall efficiency.
10. Monitor and analyze usage patterns
Keep track of copier usage patterns to identify areas where optimization is needed. Analyze data such as the number of copies made, ink or toner consumption, and paper usage. This information can help you make informed decisions on how to further optimize your copier settings and reduce costs.
Conclusion
Optimizing your Boca Raton office copier settings can greatly improve efficiency and productivity in your workplace. By following the tips and insights provided in this article, you can ensure that your copier is operating at its best and delivering high-quality results.
Firstly, adjusting the resolution and print quality settings can help strike a balance between clarity and ink usage, saving you money in the long run. Secondly, taking advantage of features like duplex printing and electronic document management can reduce paper waste and streamline your document workflow. Additionally, regularly cleaning and maintaining your copier, as well as using the appropriate paper and ink cartridges, will prolong its lifespan and prevent costly breakdowns.
Remember, optimizing your copier settings is not a one-time task. It requires ongoing monitoring and adjustments to meet the changing needs of your office. By implementing these strategies, you can maximize the efficiency and performance of your Boca Raton office copier, ultimately saving time, money, and resources.