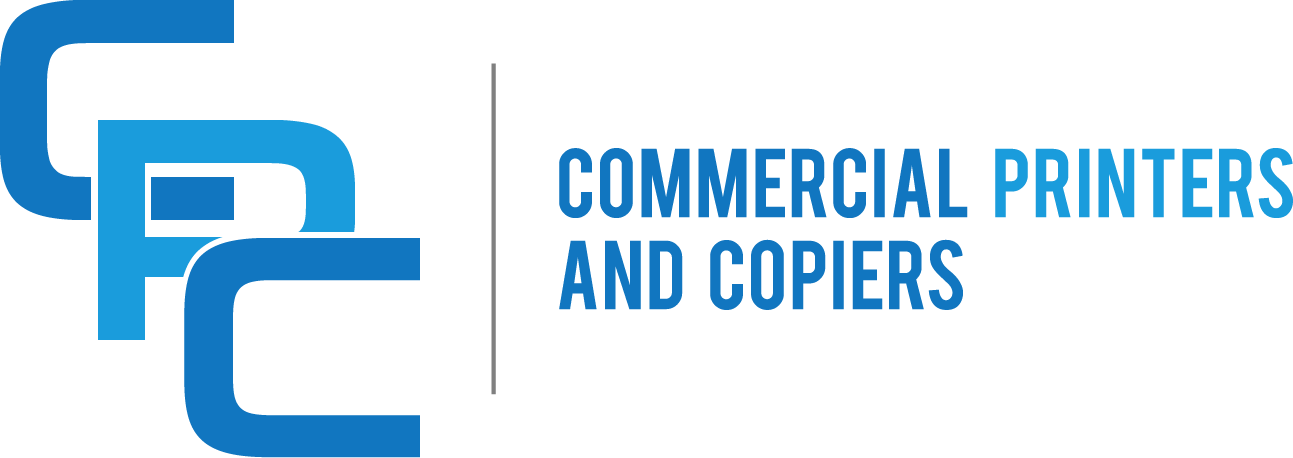Mastering the Art of Copier Crisis Management: Unveiling Expert Solutions to Margate’s Most Common Office Machine Malfunctions
Is there anything more frustrating than a malfunctioning copier when you’re in the middle of an important project? We’ve all been there – the flashing error messages, the paper jams, the slow printing speeds. But fear not, Margate office workers, because help is at hand. In this article, we’ll guide you through some of the most common copier problems you may encounter in your office and provide you with troubleshooting tips to get your copier up and running smoothly again. So, grab a notepad and pen, because you’ll want to take notes on these handy solutions.
From paper jams to streaky prints, copier problems can disrupt your workflow and cause unnecessary stress. But before you call in the professionals or consider buying a new machine, it’s worth trying some simple troubleshooting techniques to fix the issue yourself. In this comprehensive guide, we’ll cover a range of common copier problems, including paper jams, slow printing speeds, error messages, and poor print quality. We’ll provide step-by-step instructions on how to identify the problem, what to check, and how to resolve it. Whether you’re a tech-savvy office manager or a copier novice, our troubleshooting tips will help you save time, money, and frustration.
Key Takeaways:
1. Understand the common copier problems: Familiarize yourself with the most common copier problems that can occur in your Margate office, such as paper jams, streaks on prints, and error messages. Knowing these issues will help you troubleshoot them effectively.
2. Perform regular maintenance: Regularly clean your copier, replace worn-out parts, and keep it well-maintained to prevent potential problems. This will not only extend the lifespan of your copier but also minimize downtime and improve its performance.
3. Clear paper jams correctly: When dealing with a paper jam, it’s important to follow the correct procedure to avoid causing further damage. Always refer to the copier’s manual for guidance on how to clear paper jams safely.
4. Check for error messages: Error messages can provide valuable information about the cause of a problem. Take note of any error codes or messages displayed on your copier’s screen and consult the manual or contact technical support for assistance in troubleshooting.
5. Seek professional help when needed: While many copier problems can be resolved on your own, some issues may require professional assistance. If you’re unable to troubleshoot a problem or if it’s beyond your expertise, don’t hesitate to contact a qualified technician who can diagnose and fix the issue.
1. Remote Troubleshooting and Maintenance
In recent years, there has been a significant shift in the way copier problems are diagnosed and resolved in Margate offices. With the advancement of technology, remote troubleshooting and maintenance have emerged as a game-changer in the copier industry.
Gone are the days when you had to wait for a technician to physically visit your office to fix a copier issue. Now, many copier manufacturers offer remote troubleshooting services, allowing technicians to diagnose and resolve problems remotely, without the need for an on-site visit.
This trend has several advantages for Margate office owners. First and foremost, it saves time. Instead of waiting for hours or even days for a technician to arrive, remote troubleshooting allows for immediate assistance. This means less downtime for your office and increased productivity.
Furthermore, remote troubleshooting can often be more cost-effective. Without the need for a technician to travel to your office, you can save on travel and labor costs. Additionally, remote maintenance can help identify and resolve potential issues before they become major problems, preventing costly repairs in the long run.
Looking to the future, we can expect remote troubleshooting and maintenance to become even more advanced. With the rise of artificial intelligence and machine learning, copiers may soon be equipped with self-diagnostic capabilities. This would enable them to detect and resolve issues automatically, without the need for human intervention.
2. Integration with Cloud Services
Another emerging trend in copier troubleshooting is the integration of copiers with cloud services. As businesses increasingly rely on cloud-based storage and document management systems, copiers are adapting to meet these needs.
Nowadays, many copiers offer seamless integration with popular cloud services like Google Drive, Dropbox, and Microsoft OneDrive. This allows users to directly scan and store documents in the cloud, eliminating the need for manual file transfers.
From a troubleshooting perspective, this integration offers several benefits. First, it simplifies the process of accessing and retrieving documents. In the past, if a copier had a problem, it could be challenging to retrieve files stored on the device. With cloud integration, documents are stored securely in the cloud, accessible from any device with an internet connection.
Furthermore, cloud integration enables remote monitoring and management of copiers. Service providers can remotely track copier usage, monitor supplies, and identify potential issues. This proactive approach to troubleshooting allows for timely maintenance and reduces the risk of unexpected breakdowns.
In the future, we can expect copiers to become even more tightly integrated with cloud services. This could include features like automatic document synchronization, AI-powered document organization, and enhanced security measures to protect sensitive information stored in the cloud.
3. Predictive Maintenance
Predictive maintenance is a trend that is revolutionizing copier troubleshooting in Margate offices. Traditionally, copier maintenance was performed on a fixed schedule or in response to a breakdown. However, with the advent of predictive maintenance, copiers can now anticipate and prevent problems before they occur.
Using advanced sensors and analytics, copiers can monitor various parameters such as temperature, humidity, and usage patterns. By analyzing these data points, copiers can detect early warning signs of potential issues, such as a worn-out part or a clogged inkjet.
Once a problem is identified, the copier can automatically notify the service provider and schedule a maintenance visit. This proactive approach minimizes downtime and ensures that the copier is always in optimal condition.
Predictive maintenance not only saves time and money but also extends the lifespan of copiers. By addressing issues before they become major problems, copiers can operate at peak performance for longer periods.
In the future, we can expect predictive maintenance to become even more sophisticated. As copiers become more interconnected with the Internet of Things (IoT), they can gather and analyze data from multiple sources, such as network traffic and user behavior. This holistic approach to troubleshooting will enable copiers to provide even more accurate predictions and recommendations for maintenance.
Key Insight 1: Troubleshooting common copier problems can improve productivity and reduce downtime
One of the main benefits of knowing how to troubleshoot common copier problems in your Margate office is the significant impact it can have on productivity and reducing downtime. Copiers are essential office equipment that are used on a daily basis to print, scan, and copy important documents. When a copier malfunctions, it can disrupt workflow, cause delays in completing tasks, and lead to frustration among employees.
By understanding how to troubleshoot common copier problems, office staff can quickly identify and resolve issues, minimizing the impact on productivity. Simple problems such as paper jams, low ink levels, or misaligned print heads can often be resolved with basic troubleshooting techniques. This saves time and prevents the need to wait for a technician to arrive, reducing downtime and allowing employees to continue their work uninterrupted.
Furthermore, troubleshooting common copier problems empowers employees to take ownership of the equipment they use daily. Instead of relying solely on IT or maintenance personnel, individuals can take proactive steps to resolve issues themselves. This not only improves efficiency but also fosters a sense of responsibility and empowerment within the workplace.
Key Insight 2: Troubleshooting copier problems can save costs on unnecessary repairs or replacements
Another important insight is that troubleshooting common copier problems can help businesses save costs on unnecessary repairs or replacements. Copiers are a significant investment for any office, and repairs or replacements can be expensive. However, not all copier issues require professional intervention.
By having a basic understanding of how to troubleshoot common copier problems, businesses can avoid unnecessary service calls or the need to purchase a new copier altogether. For example, if a copier is not printing properly, it could be due to a clogged print head or low ink levels. Instead of immediately contacting a technician, employees can try cleaning the print head or replacing the ink cartridges themselves.
Additionally, troubleshooting common copier problems can help identify recurring issues or patterns. If a particular problem keeps occurring, it may indicate a more significant underlying issue that requires professional attention. By documenting and reporting these issues to the appropriate personnel, businesses can make informed decisions about repairs or replacements, potentially saving significant costs in the long run.
Key Insight 3: Troubleshooting copier problems promotes sustainability and environmental consciousness
A lesser-known but important insight is that troubleshooting common copier problems promotes sustainability and environmental consciousness within the office. Copiers consume energy and resources, and when they malfunction, they can contribute to unnecessary waste.
By actively troubleshooting and resolving common copier problems, businesses can extend the lifespan of their equipment. Rather than discarding copiers at the first sign of trouble, troubleshooting allows for repairs or adjustments that can keep the machine operational for longer. This reduces the need for frequent replacements, which in turn reduces electronic waste and the environmental impact of manufacturing new copiers.
Furthermore, troubleshooting common copier problems reduces the consumption of resources such as paper and ink. Issues like paper jams or misprints can lead to unnecessary waste if not addressed promptly. By identifying and resolving these problems, businesses can minimize their ecological footprint and contribute to a more sustainable office environment.
Section 1: Paper Jams
Paper jams are one of the most common copier problems faced by offices in Margate. They can be frustrating and time-consuming, but with a little troubleshooting, you can often resolve them quickly. Start by opening the paper tray and checking for any visible obstructions. Remove any jammed paper carefully, making sure to follow the instructions provided by the copier manufacturer. If the jam persists, check the paper path for any torn pieces of paper that may be causing the issue. It’s also essential to ensure that you are using the correct type and size of paper for your copier to avoid future jams.
Section 2: Poor Print Quality
When your copier starts producing prints with streaks, smudges, or faded areas, it’s a clear indication of poor print quality. Begin troubleshooting by checking the toner or ink levels. If they are low, replace the cartridge with a new one. Additionally, inspect the print head or drum for any signs of damage or wear. Cleaning the print head or replacing the drum may be necessary to resolve the issue. Adjusting the print settings, such as the print density or resolution, can also improve the print quality. If the problem persists, consider contacting a professional copier repair service in Margate to diagnose and fix the underlying issue.
Section 3: Network Connectivity Problems
In today’s digital age, most copiers are connected to the office network to enable printing and scanning capabilities. However, network connectivity problems can disrupt the smooth operation of your copier. Start by checking the network cables and connections to ensure they are secure. Restarting the copier and the network router can often resolve minor connectivity issues. If the problem persists, verify that the copier’s IP address is correctly configured and that it is within the same network range as other devices. If necessary, consult your IT department or a copier technician to troubleshoot and resolve complex network connectivity problems.
Section 4: Slow Printing Speed
If your copier in your Margate office is taking an unusually long time to print documents, it can significantly impact productivity. Begin troubleshooting by checking the print settings. Lowering the print resolution or choosing a faster print mode can help improve printing speed. Additionally, ensure that the copier’s memory is not overloaded. Clearing unnecessary print jobs from the queue or adding more memory to the copier can alleviate this issue. If the problem persists, it may be a hardware-related issue, such as a faulty fuser unit or a worn-out roller. In such cases, contacting a copier repair professional is recommended.
Section 5: Error Messages
Error messages on your copier’s display can provide valuable clues about the underlying problem. Understanding these messages can help you troubleshoot and resolve the issue effectively. Each copier manufacturer has its own set of error codes and messages, so consult the user manual or the manufacturer’s website for a comprehensive list of error codes specific to your copier model. Error messages can indicate problems with the toner or ink cartridges, paper feed, or internal components. Following the recommended troubleshooting steps provided by the manufacturer can often resolve the issue. If you are unsure about the error message or unable to resolve it, contacting a copier technician is advisable.
Section 6: Scanning Issues
Scanning problems can hinder your office’s ability to digitize documents and share them electronically. If your copier is experiencing scanning issues, start by checking the connection between the copier and the computer or network. Ensure that the scanning software on your computer is up to date and compatible with the copier. If the problem persists, check the scanner glass for any dirt or smudges that may affect the scan quality. Cleaning the glass with a soft, lint-free cloth can often resolve this issue. If the scanning problem continues, consult the copier’s user manual or contact a copier technician for further assistance.
Section 7: Strange Noises
If your copier in your Margate office is making unusual noises, it’s a sign that something may be wrong. Grinding, squeaking, or rattling sounds can indicate problems with the internal components or paper feed mechanism. Start by checking for any visible obstructions or loose parts inside the copier. Remove any foreign objects carefully and ensure that all components are securely in place. If the noise persists, it may be necessary to contact a copier technician to diagnose and fix the issue. Ignoring strange noises can lead to more significant problems and potentially costly repairs in the future.
Section 8: Blank Pages
If your copier is printing blank pages instead of the expected content, it can be frustrating and waste valuable time. Begin troubleshooting by checking the toner or ink levels. If they are low, replace the cartridge with a new one. Additionally, ensure that the protective tape or seal has been removed from the new cartridge before installation. If the problem persists, check the print settings to ensure that the correct paper size and type are selected. It’s also essential to check the print head or drum for any signs of damage or wear. Cleaning or replacing these components may be necessary to resolve the issue.
Section 9: Power Issues
If your copier is not turning on or experiencing frequent power interruptions, it can disrupt your office’s workflow. Start by checking the power cord and ensuring that it is securely plugged into a functioning power outlet. If the copier is connected to a surge protector or power strip, try plugging it directly into the wall outlet to rule out any issues with the additional equipment. If the copier still does not power on, it may be a faulty power supply or internal component. In such cases, contacting a copier technician for professional repair is recommended.
Section 10: Maintenance and Regular Servicing
To minimize copier problems in your Margate office, regular maintenance and servicing are crucial. Follow the manufacturer’s recommended maintenance schedule, which typically includes cleaning the copier’s interior and exterior, replacing consumables, and inspecting critical components. Routine maintenance can help prevent common issues and extend the lifespan of your copier. Additionally, consider partnering with a reputable copier service provider in Margate for regular servicing and repairs. Their expertise and preventive maintenance programs can ensure that your office copier operates smoothly and efficiently.
Case Study 1: Paper Jam Solutions
In a busy law firm in Margate, the copier was constantly experiencing paper jams, causing delays and frustration among the staff. The office manager, Sarah, decided to take matters into her own hands and troubleshoot the issue.
First, she carefully followed the copier’s user manual to locate the areas where paper jams commonly occur. She found that the most common culprit was the paper tray, where the paper was not properly aligned. Sarah adjusted the paper guides in the tray to ensure a snug fit for the paper.
However, the paper jams persisted. Sarah then decided to check the copier’s rollers, as they can accumulate dust and debris over time, leading to paper feed issues. Using a lint-free cloth and some rubbing alcohol, she gently cleaned the rollers, ensuring they were free from any obstructions.
After implementing these solutions, the paper jams significantly reduced in frequency. Sarah also educated the staff on proper paper loading techniques and encouraged them to report any recurring issues promptly.
Case Study 2: Poor Print Quality Resolved
In a marketing agency in Margate, the copier’s printouts were consistently of poor quality, affecting the presentation of important client documents. The agency’s IT specialist, Mark, took on the challenge of troubleshooting this issue.
Mark began by examining the copier’s toner cartridge. He discovered that it was nearing the end of its life and needed replacement. He promptly ordered a new cartridge and installed it following the manufacturer’s instructions.
However, even with the new toner cartridge, the print quality remained subpar. Mark then turned his attention to the copier’s print settings. He discovered that the default print resolution was set to a lower quality, resulting in blurry and pixelated prints.
Mark adjusted the print settings to the highest resolution available, ensuring crisp and clear prints. He also performed a thorough cleaning of the copier’s print heads using the built-in maintenance feature.
Following these actions, the print quality improved significantly, meeting the agency’s high standards. Mark also scheduled regular maintenance checks to prevent future issues and keep the copier in optimal condition.
Success Story: Network Connectivity Restored
In a bustling office in Margate, the copier suddenly lost its network connectivity, preventing users from sending print jobs directly to the device. The office manager, David, sought a solution to restore the network connectivity and minimize disruption.
David began by checking the copier’s network settings. He discovered that the IP address assigned to the copier had changed, causing a mismatch with the network configuration. He promptly updated the copier’s IP address to match the network settings.
Despite the IP address adjustment, the copier still failed to connect to the network. David then decided to reboot the copier and the network router simultaneously. This simple step resolved any temporary glitches and restored the network connectivity.
To prevent similar issues in the future, David implemented regular network maintenance, ensuring that the copier’s firmware and drivers were up to date. He also established a protocol for reporting any network connectivity issues promptly to minimize downtime.
Thanks to David’s troubleshooting efforts, the copier regained its network connectivity, allowing the office to resume its smooth printing operations.
1. Paper Jams
Paper jams are a common issue in copiers that can disrupt workflow and cause frustration. To troubleshoot paper jams, follow these steps:
1.1 Check for Obstructions
Start by opening the paper tray and examining the paper path for any obstructions. Look for torn paper, foreign objects, or debris that may be causing the jam. Remove any obstructions carefully to avoid damaging the copier.
1.2 Clean the Rollers
If the paper jams persist, the rollers may be dirty or worn out. Cleaning the rollers can often resolve the issue. Use a lint-free cloth and a mild cleaning solution to gently wipe the rollers. Be sure to follow the copier manufacturer’s instructions for cleaning.
1.3 Adjust the Paper Guides
Improperly adjusted paper guides can also lead to paper jams. Ensure that the paper guides in the paper tray are properly aligned with the paper size being used. Adjust them if necessary to provide a snug fit for the paper.
1.4 Use the Correct Paper Type
Using the wrong type or weight of paper can contribute to paper jams. Check the copier’s specifications to determine the recommended paper type and weight. Using the correct paper can minimize the occurrence of paper jams.
2. Poor Print Quality
When your copier produces documents with poor print quality, it can reflect negatively on your business. Here are some troubleshooting steps to improve print quality:
2.1 Check Toner Levels
Low toner levels can result in faded or streaky prints. Check the copier’s display or status panel to determine the toner level. If the toner is low, replace the cartridge with a new one. Make sure to follow the manufacturer’s instructions for replacing toner cartridges.
2.2 Clean the Print Heads
Over time, print heads can become clogged with dried ink, leading to smudged or distorted prints. Most copiers have a built-in cleaning function that can be accessed through the control panel. Follow the copier’s instructions to initiate a print head cleaning cycle.
2.3 Calibrate the Copier
Calibrating the copier can help improve print quality by ensuring accurate color reproduction and alignment. Consult the copier’s user manual or the manufacturer’s website for instructions on how to calibrate the device. Calibration may involve adjusting settings or running a calibration test.
2.4 Replace Worn Parts
If print quality issues persist, worn-out parts such as the fuser or imaging drum may be to blame. Consult the copier’s user manual or contact a professional technician to determine if any parts need replacement.
3. Error Messages
Error messages on your copier can provide valuable information about the underlying issue. Here’s how to troubleshoot common error messages:
3.1 Read the Error Message
When an error message appears, read the message carefully as it often provides clues about the problem. Note down the specific error code or message for reference during troubleshooting.
3.2 Restart the Copier
Many error messages can be resolved by simply restarting the copier. Power off the device, wait a few seconds, and then power it back on. If the error message persists, proceed to the next step.
3.3 Check for Firmware Updates
Outdated firmware can sometimes cause error messages. Visit the copier manufacturer’s website and check for any available firmware updates for your model. Follow the instructions provided to update the copier’s firmware if necessary.
3.4 Consult the User Manual
If the error message remains unresolved, consult the copier’s user manual for specific troubleshooting steps related to the error code or message. The user manual may provide instructions on how to resolve the issue or suggest contacting technical support.
4. Slow Performance
If your copier is operating slower than usual, it can hinder productivity. Here are some steps to troubleshoot slow performance:
4.1 Check Network Connection
If your copier is connected to a network, ensure that the network connection is stable and functioning properly. Verify that the Ethernet or Wi-Fi cables are securely connected and consider restarting the router or switch if necessary.
4.2 Clear Print Queues
A backlog of print jobs in the print queue can slow down the copier. Access the print queue on your computer and cancel any unnecessary or stuck print jobs. This can help alleviate the burden on the copier and improve performance.
4.3 Adjust Print Settings
Complex print settings, such as high-resolution or color printing, can significantly slow down the copier. Consider adjusting the print settings to lower quality or grayscale if speed is a priority. Consult the copier’s user manual for instructions on adjusting print settings.
4.4 Increase Memory
If the copier frequently handles large or complex print jobs, insufficient memory may be the cause of slow performance. Check the copier’s specifications to determine if memory can be upgraded. If possible, increase the copier’s memory capacity to handle more demanding tasks.
By following these troubleshooting steps, you can address common copier problems in your Margate office and ensure smooth operation. Remember to consult the copier’s user manual or contact technical support if issues persist or if you are unsure about performing any troubleshooting steps.
FAQs
1. Why is my copier not turning on?
There could be several reasons why your copier is not turning on. First, check if it is properly plugged into a power source. Ensure that the power cord is securely connected to both the copier and the electrical outlet. If it is plugged in correctly and still not turning on, try checking the circuit breaker or fuse box to see if there is a tripped breaker or blown fuse. If all else fails, contact a professional technician for further assistance.
2. What should I do if my copier is producing blurry or smudged copies?
If your copier is producing blurry or smudged copies, the first thing to check is the glass surface where you place your documents for copying. Make sure it is clean and free from any dust, dirt, or smudges. Additionally, check the toner or ink levels and replace them if necessary. If the problem persists, it may be a sign of a more significant issue with the copier’s internal components, and you should contact a technician for further diagnosis and repair.
3. How do I fix paper jams in my copier?
Paper jams are a common issue with copiers. To fix a paper jam, start by turning off the copier and unplugging it from the power source. Open all the access panels and carefully remove any jammed paper using both hands to avoid tearing it. Make sure to check all areas of the copier, including the paper tray, output tray, and any internal compartments. Once you have removed the jammed paper, close all the access panels, plug in the copier, and turn it back on. Test it by copying a document to ensure the issue has been resolved.
4. Why is my copier making strange noises?
If your copier is making strange noises, it could be an indication of a mechanical issue. Check for any loose or foreign objects inside the copier, such as paper clips or staples, and remove them if found. Additionally, check the paper tray to ensure that the paper is properly aligned and not causing any obstructions. If the noises persist, it is recommended to contact a technician for a thorough inspection and repair.
5. What should I do if my copier is displaying error codes?
Error codes are used by copiers to indicate specific problems or malfunctions. If your copier displays an error code, refer to the user manual or the manufacturer’s website for a list of error codes and their corresponding meanings. Follow the recommended troubleshooting steps provided in the manual to resolve the issue. If the error code persists or is not listed in the manual, contact the manufacturer’s customer support or a professional technician for further assistance.
6. How do I clean the copier’s scanning glass?
To clean the copier’s scanning glass, start by turning off the copier and unplugging it from the power source. Open the copier’s lid or access panel to expose the scanning glass. Use a soft, lint-free cloth slightly dampened with glass cleaner or isopropyl alcohol to gently wipe the glass surface. Avoid using abrasive materials or excessive liquid that could damage the glass or seep into the copier’s internal components. Once the glass is clean, close the lid or access panel, plug in the copier, and turn it back on.
7. Why are my copies coming out too light or too dark?
If your copies are coming out too light or too dark, it may be an issue with the copier’s settings. Check the toner or ink levels and replace them if necessary. Adjust the copy density or contrast settings on the copier’s control panel to achieve the desired copy quality. If the problem persists, it could indicate a problem with the copier’s internal components, such as the exposure lamp or imaging drum, and you should contact a technician for further assistance.
8. How do I clear the copier’s memory?
To clear the copier’s memory, start by turning off the copier and unplugging it from the power source. Wait for a few minutes to allow the copier’s memory to fully discharge. Then, plug in the copier and turn it back on. This should clear the copier’s memory and reset any temporary settings or stored data. If you need to clear specific settings or stored data, refer to the user manual or contact the manufacturer’s customer support for guidance.
9. What should I do if my copier is not connecting to my computer?
If your copier is not connecting to your computer, check the USB or network cable connections between the copier and the computer. Ensure that the cables are securely plugged in and not damaged. If you are using a network connection, check the network settings on both the copier and the computer to ensure they are properly configured. You may also need to install or update the copier’s drivers on your computer. If the issue persists, contact your IT department or a professional technician for further assistance.
10. How often should I perform maintenance on my copier?
The frequency of copier maintenance depends on the copier’s usage and the manufacturer’s recommendations. In general, it is recommended to perform regular maintenance tasks, such as cleaning the scanning glass, checking and replacing toner or ink cartridges, and clearing paper jams, on a monthly or quarterly basis. Additionally, schedule professional maintenance and servicing at least once a year to ensure optimal performance and prevent potential issues. Refer to the copier’s user manual or contact the manufacturer for specific maintenance guidelines.
1. Keep the copier clean and dust-free
Regularly cleaning your copier is essential to prevent common problems. Use a soft cloth to wipe away dust from the exterior and interior components. Pay special attention to the glass scanner bed and the paper feed rollers, as dirt and debris can cause paper jams and poor print quality.
2. Use high-quality paper
The type and quality of paper you use can greatly impact the performance of your copier. Opt for high-quality, smooth paper that is compatible with your machine. Cheap or low-quality paper can lead to paper jams, smudging, and poor print quality.
3. Load paper properly
Improperly loaded paper is a common cause of paper jams. Make sure to align the paper correctly in the tray and adjust the paper guides to fit the size of the paper. Overloading the tray can also cause jams, so be sure not to exceed the recommended paper capacity.
4. Avoid using wrinkled or damaged paper
Using wrinkled, torn, or damaged paper can lead to paper jams and other printing issues. Always inspect the paper before loading it into the copier and discard any damaged sheets.
5. Be mindful of the temperature and humidity
Extreme temperature and humidity levels can affect the performance of your copier. Keep the machine in a well-ventilated area with a stable temperature and humidity range. Avoid placing it near sources of heat or cold drafts.
6. Update firmware and software regularly
Manufacturers often release firmware and software updates to improve the performance and reliability of their copiers. Regularly check for updates on the manufacturer’s website and install them as recommended. This can help resolve common issues and enhance the overall functionality of your copier.
7. Monitor toner levels
Running out of toner can disrupt your printing tasks. Keep an eye on the toner levels and replace cartridges or refill toner as needed. This will ensure consistent print quality and prevent issues such as streaks or faded prints.
8. Clear paper jams properly
If you encounter a paper jam, follow the manufacturer’s instructions to clear it safely. Avoid pulling the paper forcefully, as it can damage the internal components. Take your time to remove the jammed paper carefully, checking for any torn pieces that may have been left behind.
9. Schedule regular maintenance
Preventive maintenance is crucial to keep your copier running smoothly. Consult the manufacturer’s guidelines for recommended maintenance intervals and schedule regular servicing. This will help identify and address any potential issues before they become major problems.
10. Familiarize yourself with the user manual
Lastly, take the time to read and understand the user manual provided by the manufacturer. It contains valuable information on troubleshooting common problems specific to your copier model. Refer to the manual whenever you encounter an issue or have questions about the machine’s functionality.
Concept 1: Paper Jams
Paper jams are a common problem with copiers. When you try to print or copy a document, the paper can get stuck inside the machine, causing frustration and delays. There are a few reasons why paper jams occur.
Firstly, the most common cause of paper jams is using the wrong type or size of paper. Copiers are designed to handle specific paper sizes, such as letter or legal. If you try to use a different size, the paper may not fit properly and get stuck. Make sure to check the copier’s manual or label to determine the correct paper size.
Secondly, paper jams can also occur if the paper is loaded incorrectly into the tray. It’s essential to ensure that the paper is aligned correctly and not bent or wrinkled. Additionally, make sure not to overload the tray with too much paper, as this can lead to jams.
Lastly, paper jams can happen if there is debris or foreign objects inside the copier. Dust, staples, or even small pieces of torn paper can obstruct the paper path and cause jams. Regularly cleaning the copier and removing any debris can help prevent this issue.
Concept 2: Poor Print Quality
Another common problem with copiers is poor print quality. This can manifest in various ways, such as faded or blurry prints, streaks or lines on the page, or smudged ink. There are a few factors that can contribute to poor print quality.
Firstly, the toner or ink cartridge may be running low or empty. When the cartridge is low on toner or ink, the prints may appear faded or streaky. In this case, replacing the cartridge with a new one can solve the problem.
Secondly, the print heads may be dirty or clogged. Print heads are responsible for transferring ink onto the paper, and if they are dirty, it can result in smudged or blurry prints. Most copiers have a cleaning function that can be accessed through the settings menu. Running this function can help clear any clogs and improve print quality.
Lastly, poor print quality can also be caused by using low-quality or incompatible paper. Using paper that is too thin or too glossy can affect the print quality. It’s best to use paper that is recommended by the copier manufacturer for optimal results.
Concept 3: Error Messages
Error messages are notifications that appear on the copier’s display when there is a problem. These messages can be confusing and intimidating, but understanding their meaning can help troubleshoot the issue.
One common error message is “paper out” or “no paper.” This means that the copier has detected that there is no paper in the tray or that the paper is not properly loaded. To resolve this, make sure to add paper to the tray and ensure that it is correctly aligned.
Another common error message is “paper jam.” As discussed earlier, paper jams can occur when the paper gets stuck inside the copier. When you see this message, follow the instructions provided by the copier to remove the jammed paper. It’s important to be gentle and avoid tearing the paper, as this can cause further problems.
Additionally, error messages can indicate issues with the copier’s internal components. For example, an error message related to the fuser unit or the drum unit may require professional assistance to resolve. In such cases, it’s best to contact a copier technician for further troubleshooting and repairs.
Common Misconceptions About
Misconception 1: “I can fix any copier problem by simply turning it off and on again”
One of the most common misconceptions when it comes to troubleshooting copier problems is the belief that a simple restart will solve any issue. While it is true that restarting the copier can sometimes resolve minor glitches, it is not a guaranteed fix for all problems.
Many copier issues are caused by more complex underlying factors such as software conflicts, hardware malfunctions, or network connectivity problems. A simple restart may not address these issues and could potentially waste valuable time without resolving the problem.
Instead of relying solely on a restart, it is important to identify the specific problem you are facing and take appropriate troubleshooting steps. Consult the copier’s user manual or contact the manufacturer’s support team for guidance on how to troubleshoot specific issues.
Misconception 2: “I can save money by fixing copier problems myself”
Another common misconception is that attempting to fix copier problems without professional help can save money. While it is understandable that businesses want to minimize expenses, DIY copier repairs can often lead to more extensive damage and costly repairs in the long run.
Copiers are complex machines with intricate components that require specialized knowledge and skills to diagnose and repair. Without proper training and experience, attempting to fix a copier problem yourself can result in further damage or even void the warranty.
It is recommended to rely on professional copier technicians who have the expertise to diagnose and repair copier problems efficiently. Investing in professional repairs can save your business time, money, and potential headaches in the long term.
Misconception 3: “All copier problems can be solved by replacing the toner cartridge”
Many office workers believe that if their copier is not producing high-quality prints or is displaying error messages, the solution is as simple as replacing the toner cartridge. While a worn-out or empty toner cartridge can indeed cause print quality issues, it is not the only culprit behind copier problems.
There are various other factors that can contribute to copier malfunctions, such as paper jams, faulty fuser units, or problems with the imaging drum. Simply replacing the toner cartridge without addressing these underlying issues will not resolve the problem.
Before assuming that the toner cartridge is the sole cause of the problem, it is essential to thoroughly inspect the copier for any other visible issues or error messages. If you are unsure about the cause of the problem, it is advisable to seek professional assistance to accurately diagnose and fix the issue.
When it comes to troubleshooting common copier problems in your Margate office, it is crucial to separate fact from fiction. The misconceptions discussed above, such as relying solely on restarts, attempting DIY repairs, or assuming all problems are due to the toner cartridge, can lead to wasted time, money, and potential damage to your copier.
By understanding the limitations of these misconceptions and seeking professional assistance when needed, you can ensure that your copier problems are accurately diagnosed and efficiently resolved. Don’t let common misconceptions hinder your productivity – take the right steps to troubleshoot copier problems effectively and keep your office running smoothly.
Conclusion
Troubleshooting common copier problems in your Margate office can save you time, money, and frustration. By following the steps outlined in this article, you can easily resolve issues such as paper jams, poor print quality, and error messages. Remember to start by checking the basics, such as paper and toner levels, before moving on to more complex solutions.
Additionally, regular maintenance and cleaning are crucial for keeping your copier in optimal condition. By following the manufacturer’s guidelines and implementing a preventative maintenance schedule, you can minimize the occurrence of problems and extend the lifespan of your copier. It is also important to keep track of any recurring issues and contact a professional technician if necessary.
By taking a proactive approach to troubleshooting copier problems, you can ensure that your Margate office operates smoothly and efficiently. With a well-functioning copier, you can increase productivity and avoid unnecessary downtime. So, next time you encounter a copier problem, don’t panic. Instead, refer back to this article and follow the troubleshooting steps to get your copier back up and running in no time.