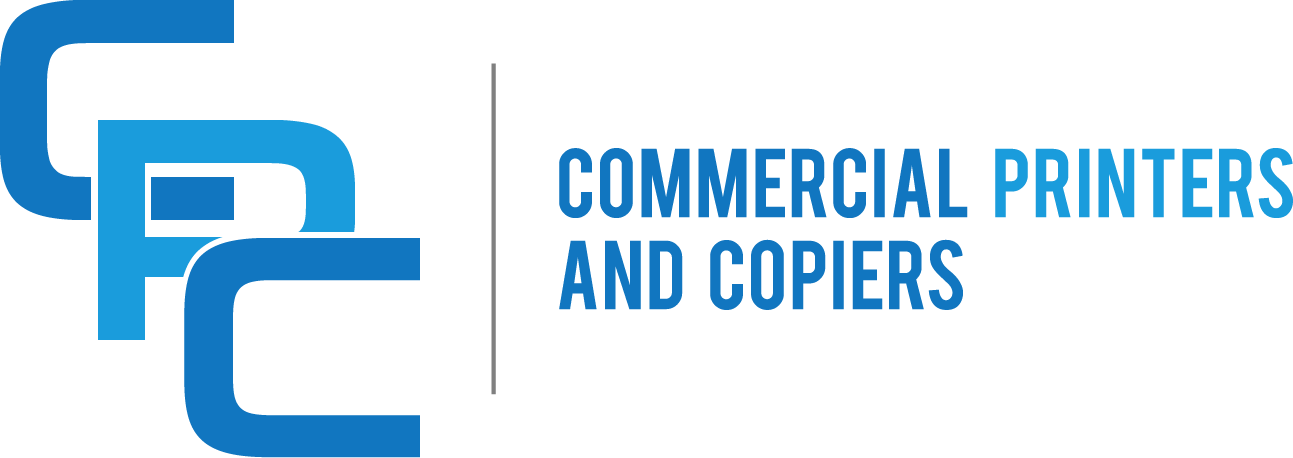Mastering the Art of Copier Crisis Management: Expert Tips to Solve Margate Office’s Most Common Copy Machine Glitches
Is there anything more frustrating than trying to print an important document, only to be met with a jammed copier or faded ink? If you work in an office in Margate, you know the struggle of dealing with copier problems all too well. But fear not, because in this article, we will guide you through the process of troubleshooting common copier problems, so you can get back to printing and copying with ease.
From paper jams to streaky prints, we will cover it all. First, we will take a look at the most common copier problems and their possible causes. Is your copier constantly jamming? We will show you how to identify the source of the problem and clear the jam. Are your copies coming out faded or smudged? We will provide you with tips on how to improve print quality and ensure crisp, professional-looking documents. Additionally, we will discuss how to resolve issues such as slow printing, error messages, and connectivity problems. By the end of this article, you will have the knowledge and tools to tackle any copier problem that comes your way.
Key Takeaways:
1. Regular maintenance is crucial for preventing common copier problems. By scheduling regular cleaning and servicing, you can extend the lifespan of your copier and minimize downtime.
2. Paper jams are one of the most common issues with copiers. Learning how to properly load paper, avoiding overfilling the tray, and using high-quality paper can help reduce the occurrence of paper jams.
3. Image quality problems, such as streaks or smudges on printed documents, can often be resolved by cleaning the copier’s glass and rollers. Regularly inspecting and cleaning these components can ensure clear and professional-looking prints.
4. Network connectivity issues can hinder the productivity of your office. Troubleshooting steps like checking the network cables, restarting the router, or updating printer drivers can help resolve these problems and keep your copier connected.
5. Error messages can be frustrating, but understanding their meaning and following the recommended troubleshooting steps can often resolve the issue. The article provides a list of common error codes and their solutions to help you troubleshoot effectively.
1. Remote Troubleshooting and Maintenance
In recent years, the copier industry has seen a significant shift towards remote troubleshooting and maintenance. With advancements in technology, copier manufacturers are now able to remotely diagnose and fix common problems without the need for a technician to be physically present at the Margate office.
This emerging trend has several benefits for businesses. Firstly, it saves time and reduces downtime. Instead of waiting for a technician to arrive on-site, office staff can simply contact the manufacturer’s support team, who can remotely access the copier and identify the issue within minutes. This means that employees can get back to work quickly, minimizing disruption to their productivity.
Secondly, remote troubleshooting and maintenance can be more cost-effective. Businesses no longer need to pay for expensive call-out fees or hourly rates for technicians to come and fix minor problems. Instead, they can take advantage of the manufacturer’s support services, often included in the copier’s warranty or service agreement.
Looking to the future, we can expect this trend to continue growing. As copier manufacturers invest more in remote diagnostic tools and software, the capabilities of remote troubleshooting will likely expand. It is conceivable that in the near future, copiers will be equipped with advanced sensors and self-diagnostic capabilities, allowing them to automatically detect and resolve common problems without any human intervention.
2. Integration with Cloud Services
Another emerging trend in copier technology is the integration with cloud services. Copiers are no longer limited to simple printing and copying functions; they are becoming powerful multifunction devices that can seamlessly connect to cloud-based platforms and services.
This integration allows Margate office workers to directly access and print documents from popular cloud storage services such as Google Drive, Dropbox, and Microsoft OneDrive. Instead of having to transfer files to a computer and then print, employees can now print directly from their cloud accounts, saving time and streamlining their workflow.
Furthermore, the integration with cloud services enables businesses to leverage advanced document management features. Copiers can now automatically scan and upload documents to the cloud, making it easier to organize and retrieve important files. This eliminates the need for manual file storage and reduces the risk of losing or misplacing important documents.
In the future, we can expect copiers to become even more integrated with cloud services. As businesses continue to adopt cloud-based technologies, copiers will likely offer more advanced features such as direct integration with collaboration platforms, document editing capabilities, and seamless synchronization with multiple cloud accounts.
3. Artificial Intelligence and Predictive Maintenance
Artificial intelligence (AI) is revolutionizing various industries, and the copier industry is no exception. Copiers are now being equipped with AI-powered algorithms that can analyze usage patterns, monitor performance metrics, and predict potential issues before they occur.
This emerging trend, known as predictive maintenance, has significant implications for Margate offices. By continuously monitoring the copier’s performance, AI algorithms can detect anomalies and identify early signs of problems. This allows businesses to take proactive measures, such as scheduling maintenance or replacing parts, before a major breakdown occurs.
Predictive maintenance offers several advantages. Firstly, it reduces the risk of unexpected downtime. By addressing potential issues in advance, businesses can ensure that their copiers are always operational, minimizing disruptions to their daily operations.
Secondly, predictive maintenance can extend the lifespan of copiers and reduce overall maintenance costs. By identifying and addressing minor issues early on, businesses can prevent them from escalating into major problems that require expensive repairs or replacements.
In the future, we can expect AI-powered copiers to become even more sophisticated. These intelligent machines will not only predict maintenance needs but also optimize performance based on individual usage patterns. For example, they may automatically adjust settings to reduce energy consumption during periods of low activity or suggest workflow improvements to enhance efficiency.
Section 1: Paper Jams
Paper jams are one of the most common issues faced by office copiers. They can be frustrating and time-consuming, but with the right troubleshooting steps, you can quickly resolve the problem. Start by opening the paper tray and removing any jammed paper. Make sure to check all the paper path areas, including the paper feed tray, the fuser unit, and the output tray.
If you encounter a stubborn paper jam that cannot be easily removed, refer to the copier’s user manual for instructions on how to access the jammed area. It may require opening specific panels or removing certain components. Always follow the manufacturer’s guidelines to avoid causing any damage to the copier.
To prevent future paper jams, ensure that you are using the correct type and size of paper for your copier. Adjust the paper guides in the paper tray to match the paper size, and avoid overloading the tray. Regularly cleaning the paper feed rollers with a lint-free cloth can also help prevent paper jams.
Section 2: Poor Print Quality
If you notice that your copier is producing prints with streaks, smudges, or faded text, it’s likely a problem with the print quality. Start by checking the toner or ink levels. If they are low, replace the cartridge with a new one. Sometimes, shaking the cartridge gently can redistribute the toner or ink and improve print quality temporarily.
Another common cause of poor print quality is a dirty or damaged print head. Consult your copier’s user manual for instructions on how to clean the print head. It may involve using a cleaning solution or a specific cleaning tool. Regular maintenance and cleaning of the print head can significantly improve print quality.
If the problem persists, it could be an issue with the copier’s settings. Check the print settings to ensure they are optimized for the type of document you are printing. Adjusting the print resolution or selecting a different print mode can sometimes solve print quality problems.
Section 3: Slow Printing Speed
A copier that takes forever to print can be a major productivity killer in the office. There are several factors that can contribute to slow printing speed. First, check if your copier is set to a high-quality print mode. Lowering the print resolution or selecting a draft mode can significantly speed up printing.
Network congestion or a slow internet connection can also affect printing speed, especially if you are using a networked copier. Ensure that your office’s network infrastructure can handle the copier’s printing demands. If necessary, consult your IT department to troubleshoot any network-related issues.
Additionally, if your copier has a large queue of print jobs, it can slow down the printing process. Clearing the print queue or prioritizing urgent print jobs can help improve printing speed. Regular maintenance, such as cleaning the copier’s internal components and updating firmware, can also optimize performance and speed up printing.
Section 4: Error Messages
Error messages on your copier’s display can be perplexing, but they often provide valuable information about the problem at hand. Take note of the error code or message and consult your copier’s user manual or the manufacturer’s website for troubleshooting steps specific to that error.
Common error messages include paper tray empty, paper jam, low toner, or a specific error code indicating a malfunctioning component. Follow the recommended steps to resolve the issue, such as adding more paper, clearing a paper jam, replacing the toner cartridge, or resetting the copier.
If you encounter an error message that you cannot resolve with the provided troubleshooting steps, it may be necessary to contact your copier’s manufacturer or a certified technician for further assistance. They will have the expertise to diagnose and fix more complex issues.
Section 5: Network Connectivity Problems
In today’s digital age, many office copiers are connected to the network, allowing for convenient printing and scanning from multiple devices. However, network connectivity problems can arise, preventing you from utilizing these features.
If your copier is experiencing network connectivity issues, start by checking the physical connections. Ensure that the Ethernet cable is securely plugged into the copier and the network router or switch. If necessary, try using a different cable to rule out any cable-related issues.
Next, restart both your copier and the network router or switch. This simple step can often resolve minor connectivity problems. If the issue persists, check the copier’s network settings to ensure they are configured correctly. Verify that the copier is assigned a valid IP address and that it is connected to the correct network.
If you are still unable to establish a network connection, consult your IT department or network administrator. They can help troubleshoot network-related issues and ensure that your copier is properly integrated into the office network.
Case Study 1: Paper Jams Resolved with Proper Maintenance
In a bustling Margate office, the staff was constantly plagued by paper jams in their copier. This issue caused delays in their daily operations and created frustration among employees. The office manager decided to take action and contacted a local copier repair service for assistance.
The copier technician arrived promptly and began by inspecting the machine. They discovered that the paper jams were primarily caused by a buildup of dust and debris in the paper tray and feed rollers. The technician thoroughly cleaned these areas and recommended a regular maintenance schedule to prevent future jams.
Following the maintenance visit, the office experienced a significant reduction in paper jams. The staff was able to complete their tasks more efficiently, resulting in improved productivity. The case highlighted the importance of routine maintenance in preventing common copier problems.
Case Study 2: Quality Issues Resolved with Toner Replacement
An advertising agency in Margate noticed a decline in the quality of their printed materials. The colors appeared faded, and the text was not as crisp as before. Concerned about the impact on their client presentations, they sought professional assistance to troubleshoot the issue.
A copier technician visited the agency and examined the copier. They discovered that the toner cartridge was nearly empty, causing the poor print quality. The technician promptly replaced the toner cartridge and performed a calibration to ensure optimal printing results.
After the toner replacement, the agency noticed a significant improvement in print quality. The colors were vibrant, and the text was sharp and clear. The successful resolution of the problem emphasized the importance of regularly checking and replacing consumables to maintain optimal performance.
Success Story: Network Connectivity Restored with Firmware Update
A law firm in Margate faced a frustrating issue with their copier – it suddenly lost connection to their office network. This problem prevented them from scanning and printing documents directly from their computers, leading to disruptions in their workflow.
The firm contacted their copier provider, who dispatched a technician to investigate the issue. The technician discovered that the copier’s firmware was outdated and incompatible with the firm’s updated network infrastructure. They promptly performed a firmware update to resolve the connectivity problem.
Following the firmware update, the copier seamlessly reconnected to the office network. The law firm could once again scan and print documents directly from their computers, saving them valuable time and improving their overall efficiency. This success story highlighted the importance of keeping copier firmware up to date to ensure compatibility with evolving technology.
FAQs
1. Why is my copier not turning on?
There could be several reasons why your copier is not turning on. First, check if it is properly plugged into a power source. If it is, try a different outlet to ensure the problem is not with the power source. If the copier still does not turn on, it may be a malfunctioning power switch or a blown fuse. In this case, it is best to contact a professional technician to diagnose and fix the issue.
2. How do I resolve paper jams?
Paper jams are a common issue with copiers. To resolve a paper jam, start by opening the paper tray and removing any loose or jammed paper. If you can see the jammed paper, gently pull it out in the direction of the paper path. Be careful not to tear the paper or leave any small pieces behind. Once the jammed paper is removed, close the paper tray and try printing again.
3. What should I do if my copier is printing blank pages?
If your copier is printing blank pages, the first thing to check is the toner or ink levels. If they are low, replace the cartridge with a new one. Additionally, ensure that the print settings are correctly configured and that the paper is loaded properly in the tray. If the issue persists, it may be a problem with the print head or other internal components. Contact a technician for further assistance.
4. How can I fix streaks or smudges on my copies?
Streaks or smudges on copies are often caused by dirty or damaged rollers or a dirty scanner glass. To fix this issue, start by cleaning the scanner glass with a soft, lint-free cloth and glass cleaner. If the problem persists, clean the rollers using a damp cloth or a specialized roller cleaning kit. If the streaks or smudges continue, it may be necessary to replace the rollers or contact a technician for further assistance.
5. My copier is displaying an error code. What does it mean?
Error codes on copiers indicate specific issues or malfunctions. Consult the copier’s user manual or the manufacturer’s website for a list of error codes and their corresponding meanings. Error codes can range from paper jams to internal hardware problems. If you are unable to resolve the issue based on the error code information, contact a technician for assistance.
6. How do I clear a memory full error?
If your copier displays a “memory full” error, it means that the copier’s memory is full and cannot store any more documents. To clear the memory, start by canceling any pending print jobs. Then, access the copier’s settings menu and navigate to the memory options. Select the option to clear the memory or delete stored documents. This will free up space in the copier’s memory and resolve the error.
7. What should I do if my copier is printing slowly?
If your copier is printing slowly, there are a few steps you can take to improve its speed. First, check the print settings to ensure that the quality settings are not set to the highest level, as this can slow down printing. Additionally, make sure that the copier has enough memory to handle the print job. If the issue persists, try restarting the copier and clearing any pending print jobs. If none of these steps solve the problem, contact a technician for further assistance.
8. How do I resolve a “replace drum” message?
A “replace drum” message indicates that the copier’s drum unit needs to be replaced. The drum unit is responsible for transferring toner onto the paper. To resolve this issue, open the copier’s front cover and remove the drum unit. Install a new drum unit according to the manufacturer’s instructions. Once the new drum unit is installed, close the front cover, and the copier should no longer display the “replace drum” message.
9. What should I do if my copier is making strange noises?
If your copier is making strange noises, it may be a sign of a mechanical issue. Start by checking for any loose or foreign objects inside the copier, such as paper clips or staples. Remove any obstructions and try printing again. If the noises persist, it is best to contact a technician to diagnose and fix the problem. Continuing to use the copier while it is making strange noises could cause further damage.
10. How do I clean the copier’s feed rollers?
To clean the copier’s feed rollers, start by turning off the copier and unplugging it from the power source. Open the paper tray and locate the feed rollers. Moisten a lint-free cloth with water or a specialized roller cleaning solution. Gently rub the cloth against the feed rollers to remove any dirt or debris. Once the rollers are clean, allow them to dry completely before closing the paper tray and using the copier again.
1. Keep the copier clean and dust-free
Regularly cleaning your copier is essential to prevent common problems like paper jams and streaky prints. Use a lint-free cloth and a mild cleaning solution to wipe the exterior and interior of the copier, paying special attention to the paper feed rollers and glass scanner bed.
2. Use high-quality paper
The type of paper you use can significantly impact the performance of your copier. Invest in high-quality paper that is compatible with your copier’s specifications. Cheap or low-quality paper can cause paper jams, smudging, and poor print quality.
3. Properly load paper in the tray
Improperly loaded paper is a common cause of paper jams. Make sure to align the paper stack correctly and adjust the paper guides in the tray to fit the size of the paper. Avoid overfilling the tray, as it can lead to misfeeds and jams.
4. Check for software updates
Just like any other electronic device, copiers often receive software updates that can improve performance and fix bugs. Regularly check for software updates provided by the manufacturer and install them to ensure your copier is running smoothly.
5. Monitor the copier’s usage
Keep track of the copier’s usage to identify any patterns or issues that may arise. Monitoring the number of prints, paper jams, and error messages can help you detect problems early on and take appropriate measures to address them.
6. Train employees on proper usage
Properly training your employees on how to use the copier can prevent many common problems. Teach them how to load paper correctly, clear paper jams, and operate the copier’s functions. This will minimize user errors and reduce the likelihood of malfunctions.
7. Perform regular maintenance
Schedule regular maintenance checks for your copier to ensure it remains in optimal condition. This may involve cleaning, lubricating moving parts, and inspecting for any signs of wear or damage. Engage a professional technician if necessary.
8. Address error messages promptly
If your copier displays an error message, address it promptly to prevent further issues. Consult the copier’s manual or contact customer support for guidance on how to resolve the specific error. Ignoring error messages can lead to more significant problems down the line.
9. Keep spare parts and supplies on hand
Having spare parts, such as ink cartridges, toner, and paper, readily available can save you time and frustration when a problem arises. Keep an inventory of these supplies and restock them as needed to avoid any disruptions in your office’s productivity.
10. Know when to call a professional
While many common copier problems can be resolved with basic troubleshooting, some issues may require the expertise of a professional technician. If you’ve tried all the troubleshooting steps and the problem persists, don’t hesitate to seek professional help. Attempting to fix complex issues yourself may worsen the problem or void any warranties.
Common Misconceptions About Troubleshooting Copier Problems
Misconception 1: All Copier Problems Can be Fixed by Restarting
One of the most common misconceptions about troubleshooting copier problems is that simply restarting the machine will solve any issue that arises. While restarting the copier can sometimes resolve minor issues, it is not a universal solution for all problems.
Restarting the copier is a good first step when encountering a problem, as it can help clear temporary glitches or errors. However, if the problem persists after a restart, it is important to further investigate the issue and apply appropriate troubleshooting techniques.
Some problems may require more advanced troubleshooting steps, such as checking for paper jams, cleaning the internal components, or updating the copier’s firmware. It is essential to understand that not all copier problems can be resolved by simply restarting the machine.
Misconception 2: Copier Problems Are Always Caused by Mechanical Issues
Another common misconception is that all copier problems are caused by mechanical issues. While mechanical problems can certainly occur, they are not the sole cause of copier malfunctions.
In fact, many copier problems are often related to software or connectivity issues. For example, if the copier is unable to connect to the network or if the drivers are outdated, it can result in printing errors or slow performance.
It is important to consider both mechanical and non-mechanical factors when troubleshooting copier problems. This includes checking for software updates, ensuring proper network connectivity, and verifying the settings and configurations of the copier.
Misconception 3: Troubleshooting Copier Problems Requires Technical Expertise
Some individuals may believe that troubleshooting copier problems is a complex task that requires technical expertise. While certain issues may indeed require professional assistance, many common copier problems can be resolved without specialized knowledge.
Understanding the basic functions and features of the copier, as well as following the manufacturer’s guidelines, can often help in identifying and resolving common issues.
For example, if the copier is producing faint prints, it may be due to low toner levels. Simply replacing the toner cartridge can solve the problem without the need for technical expertise.
Additionally, manufacturers often provide troubleshooting guides or online resources that can assist users in resolving common copier problems. These resources typically include step-by-step instructions and troubleshooting tips that can be easily followed by non-technical individuals.
However, it is important to note that there are certain complex issues, such as hardware failures or advanced software problems, that may require the assistance of a trained technician.
Clarification with Factual Information
To effectively troubleshoot common copier problems in your Margate office, it is crucial to dispel these misconceptions and rely on factual information. Restarting the copier is a good initial step, but it is not a guaranteed solution for all problems. It is essential to further investigate the issue and apply appropriate troubleshooting techniques.
Copier problems can be caused by a range of factors, including both mechanical and non-mechanical issues. Software and connectivity problems can often be the root cause of copier malfunctions, and it is important to consider these factors during troubleshooting.
While certain issues may require technical expertise, many common copier problems can be resolved without specialized knowledge. Understanding the basic functions of the copier, following manufacturer guidelines, and utilizing available resources can often help in identifying and resolving issues.
By clarifying these misconceptions and relying on factual information, you can effectively troubleshoot common copier problems in your Margate office and ensure optimal performance and productivity.
Conclusion
Troubleshooting common copier problems in your Margate office can save you time, money, and frustration. By following the steps outlined in this article, you can easily identify and resolve issues such as paper jams, streaks on printed documents, and error messages. Remember to start with the basics, such as checking for paper jams and ensuring the machine is properly connected to power and the network. If these steps don’t solve the problem, try cleaning the copier’s components and updating the firmware. Additionally, it’s important to keep up with regular maintenance, such as replacing worn-out parts and cleaning the machine regularly.
By addressing copier problems promptly, you can ensure that your office’s workflow remains uninterrupted and that your employees can continue to work efficiently. Troubleshooting common copier problems also helps to extend the lifespan of your equipment, saving you money on repairs and replacements. Remember to consult the copier’s manual or contact a professional if you encounter more complex issues that require specialized knowledge. With these troubleshooting tips, you can keep your copier running smoothly and minimize downtime in your Margate office.